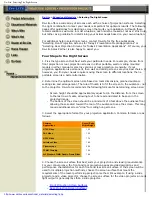The following additional steps are necessary only if audio output is
required (the speaker wire, which is attached to the cable kept on the
podium, needs to connected to either the CPU1 or CPU2 wall plate from
the workstation).
Please Note: The volume knob on the PRIMARY CONTROL is for the
ceiling speakers. The volume knob on the RECEIVER is for the speakers
on either side of the whiteboard.
6.0 On SWITCHER
6.1 Under the I/O label: Deselect the RGBS button (light should go off).
6.2 Under the I/O label: Select the Audio button (light should come on).
6.3 Select the CPU1 or CPU2 button, depending on which wall jack the
computer cable is connected to (CPU1 or CPU2) (red light should
come on).
6.4 Select button above label for PROJ1 CPU Audio output (lower left-
hand corner of switcher).
6.5 Press ENTER [right side of switcher].
7.0 Clean up
7.1 Power OFF to Projectors.
7.2 Power OFF to PRIMARY CONTROL.
7.3 Power Off to laptop.
7.4 Disconnect all cables. The laptop cable used to connect the computer
to the wall jack must stay on the classroom's podium.