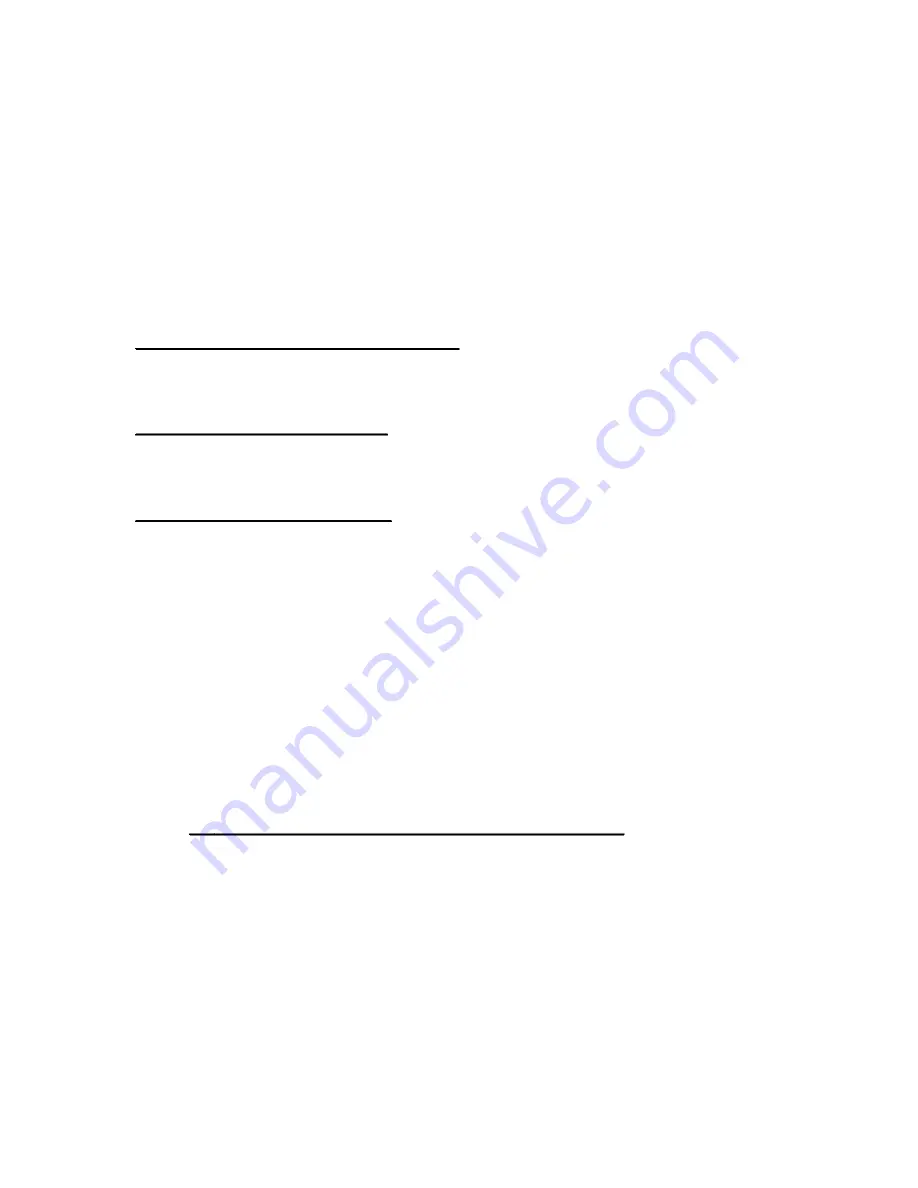
Setting up and Displaying the Mobile Workstations in
Room 1 1 1 - Cheat Sheet
Brief instructions for using the Room 111 mounted projectors to display images and output sound
from the Lab's PC and Mac mobile workstations. These instructions assume that you have
connected all of the workstation's cables.
For complete setup instructions, see Setting Up and Displaying Mobile Workstations in Room 111
- Step-by-Step
1.0 On PRIMARY CONTROL (Console #1)
1.1 Power ON.
1.2 Ceiling speakers ON.
2.0 On RECEIVER (Console #1)
2.1 Power ON.
2.2 Select SWITCHER (displayed text: DVD/TV).
3.0 On SWITCHER (Console #1)
3.1 Power ON.
3.2 Deselect all buttons under the labels CONTROL and I/O.
3.3 Under the label I/O, Select the button RGBS.
3.4 Select button CPU1 or CPU2, depending on which wall jack the computer is
connected to.
3.5 If any green lights come on elsewhere on the switcher, deselect those buttons.
3.6 Select button above label for projector output to be used for computer image
projection: (Proji CPU or Proj2 CPU).
• PROJ1 CPU button for projector nearest the classroom door.
• PROJ2 CPU button for projector nearest the windows.
**Both projectors can be chosen if both screens are being used for display.
3.7 Press ENTER.
4.0 Projector Remote Control (Should be on classroom podium)
Note: remote control does not work well with fluorescent lights on.
4.1 Take the remote control, point it towards the projector you are using, and press the
blue button on the upper left-hand corner. This is the power button. It will take up to
a minute for the projector to warm up. There will be both solid and flashing green
lights on the projector.
4.2 Once there are 2 solid green lights on the projector indicating that it has warmed up,
you should see the computer's image on the screen - if the projector is not warmed
up there will be no image on the screen. If the projector is warmed up but there is
still no image, press the button labeled COMPUTER. Try pressing COMPUTER
once again if there is still no image on the screen.
10

























