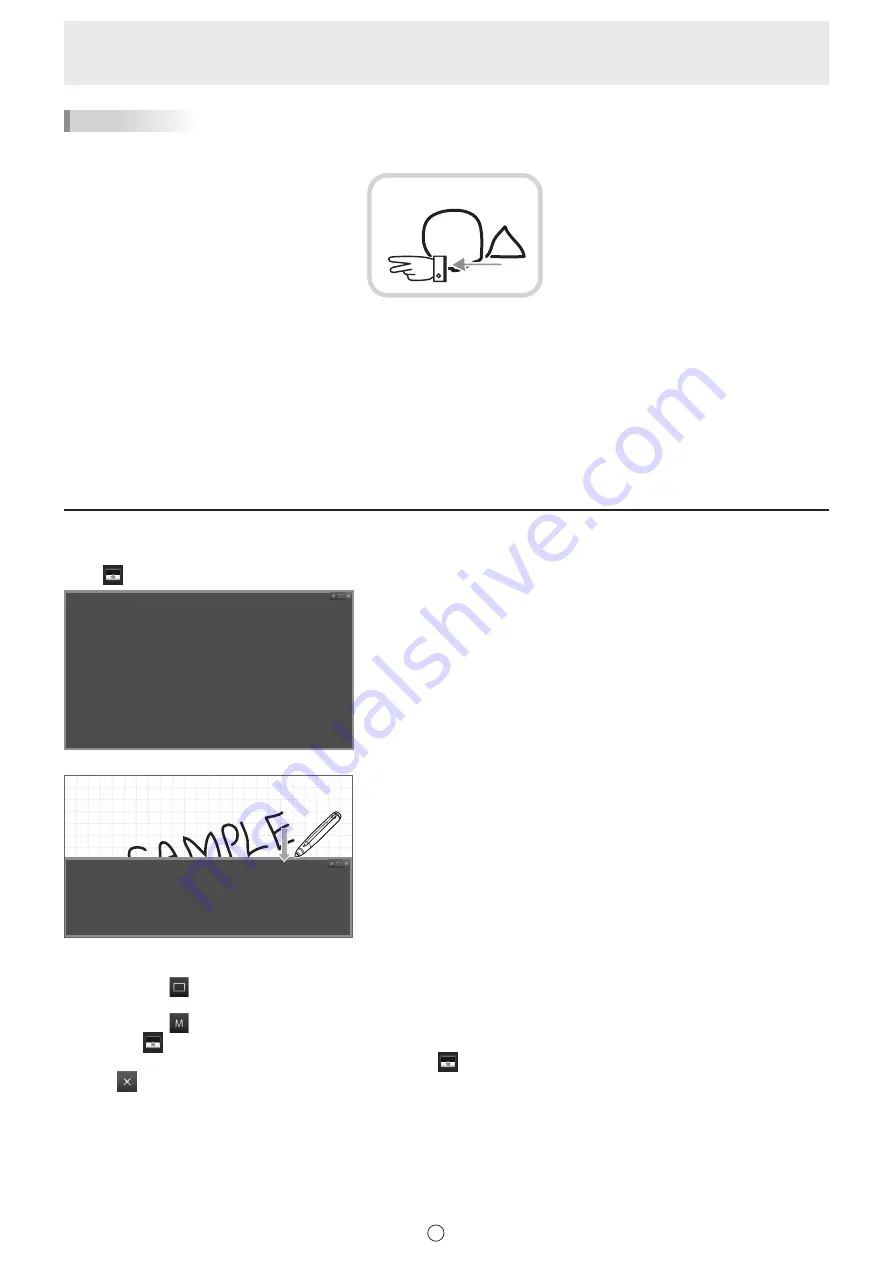
40
E
TIPS
• The screen can be enlarged or reduced by “Zoom” dual touch.
When the screen is enlarged, the display position can be changed by dual touch.
Drag with two fingers
When using the PN-L series (excluding the PN-L401C/PN-40TC1/PN-L603A/PN-60TA3/PN-L603B/PN-60TB3/PN-L603W/
PN-60TW3/PN-L703A/PN-70TA3/PN-L703B/PN-70TB3/PN-L703W/PN-70TW3/PN-L803C/PN-80TC3), set “Touch Mode
Setting” of the touch panel driver to “Dual”, and “Input Mode Setting” to “Standard” or “HandWrite”.
When using the PN-L603A/PN-60TA3/PN-L603B/PN-60TB3/PN-L603W/PN-60TW3/PN-L703A/PN-70TA3/PN-L703B/
PN-70TB3/PN-L703W/PN-70TW3/PN-L803C/PN-80TC3, set “Touch Operation Mode” of the Touch Panel Settings Tool to
“Multi-Touch Mode”, and “Input mode” of the Touch Pen Utility* to “Standard”.
* This is required when using 3 button pen (sold separately) with the PN-L603B/PN-60TB3/PN-L703B/PN-70TB3.
• Dual touch can be disabled. (Page 53)
Hiding the screen / Showing only one part (installation version only)
n
Hiding the screen
Touch
“Screen Shade” in the menu to show a gray window at the front that hides the overall screen.
• You can drag the periphery of the window to change its size.
• You can drag the gray part of the window to move the window.
• You can touch a part of the window that is not hidden to perform an action on that part.
• You can touch
in the upper right corner of the window to return the window to its original size and position and hide the
overall window.
• You can touch
in the upper right corner of the window to save the current size and position of the window. The next time
you touch
“Screen Shade” in the menu, the window will be shown at the saved size and position.
• To close the window and return to the normal display, touch
“Screen Shade” in the menu while the window is shown, or
touch
in the upper right corner of the window.
Summary of Contents for PN-L602B
Page 63: ...V3 5 EN 17B 1 ...






























