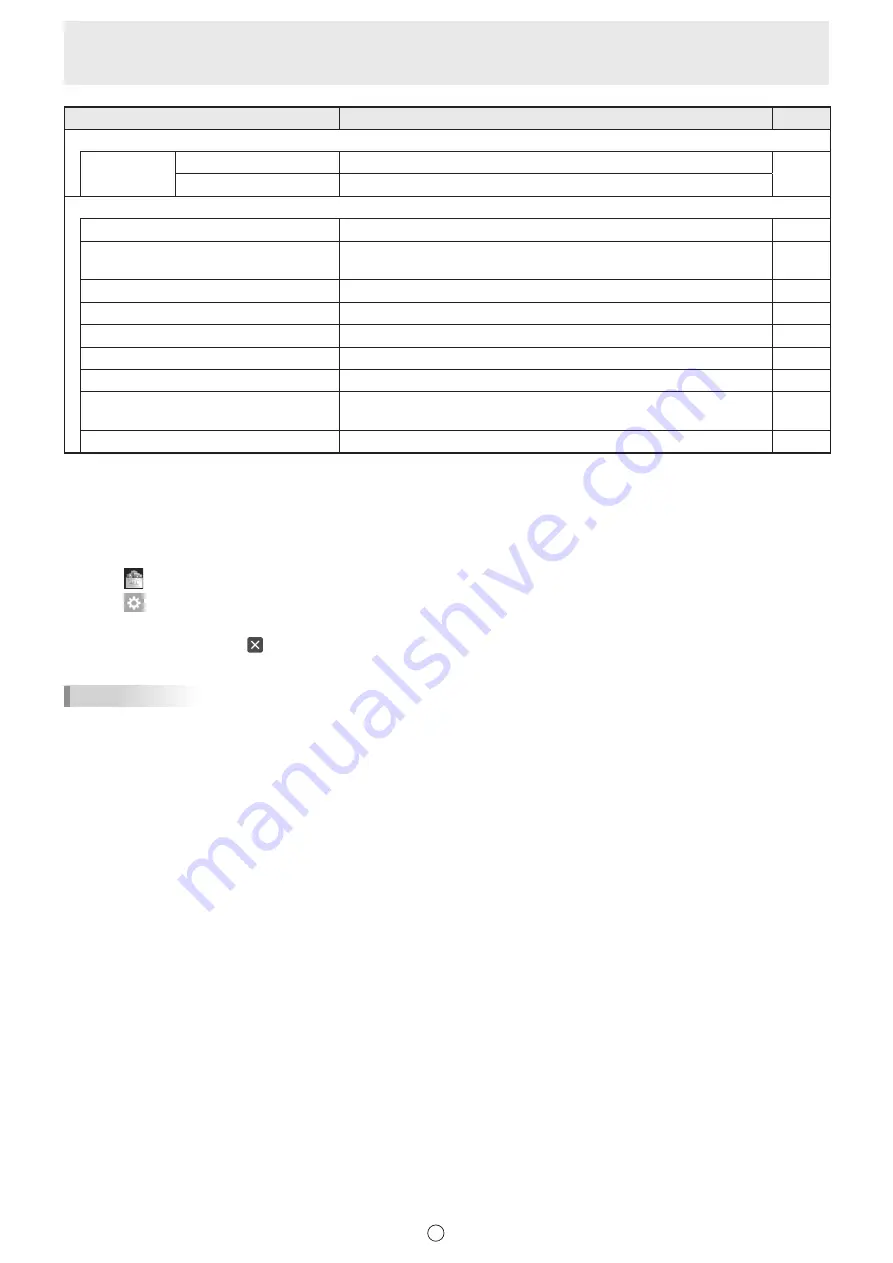
14
E
Icon
Function
Page
Print Current Sheet
Print the displayed sheet.
49
Print All
Print all sheets.
Other
Import images
Paste an image file acquired from a TWAIN device onto the whiteboard.
47
Send Email
The content drawn on the screen can be sent by e-mail as a PDF
attachment.
18
Sheet Setup
Show the properties of the currently displayed sheet.
23
External Application
*1, 4
Launch another software program while this software is running.
43
Web Search
*1
Enter a keyword to search the Internet.
44
Screen Shade
*1
Hide the overall screen. You can also change the area to be hidden.
40
Spotlight
*1
Hide the overall screen and show only one part.
41
Gesture/Simultaneous Drawing
S
elect whether “Dual-Touch Gesture” or “Simultaneous Drawing with
Multiple Fingers” is enabled.
53
Exit
Exit this software.
6
*1 Cannot be used in the lite version.
*2 Displayed in the lite version or when Cloud Portal Office Meeting Room is installed.
*3 Displayed in the lite version or when Touch Display Link is installed.
*4 Displayed when the external application is registered. (Page 43)
Custmizing an icon to be displayed on the square menu
1. Touch
“All Functions” in the menu.
2. Touch
.
3. Drag the icon you want to display from the right menu list to the desired position on the square menu.
To close the settings, touch
or a point outside the settings menu.
TIPS
• At least one or more “Pen” icon should be displayed on the menu.
• Cannot remove “Eraser”, “Select” and “All Functions” icon from the menu.
• To return the menu display to the default state, touch “Restore Default Settings”.
Summary of Contents for PN-L602B
Page 63: ...V3 5 EN 17B 1 ...





























