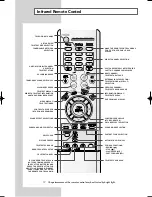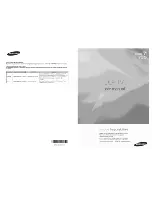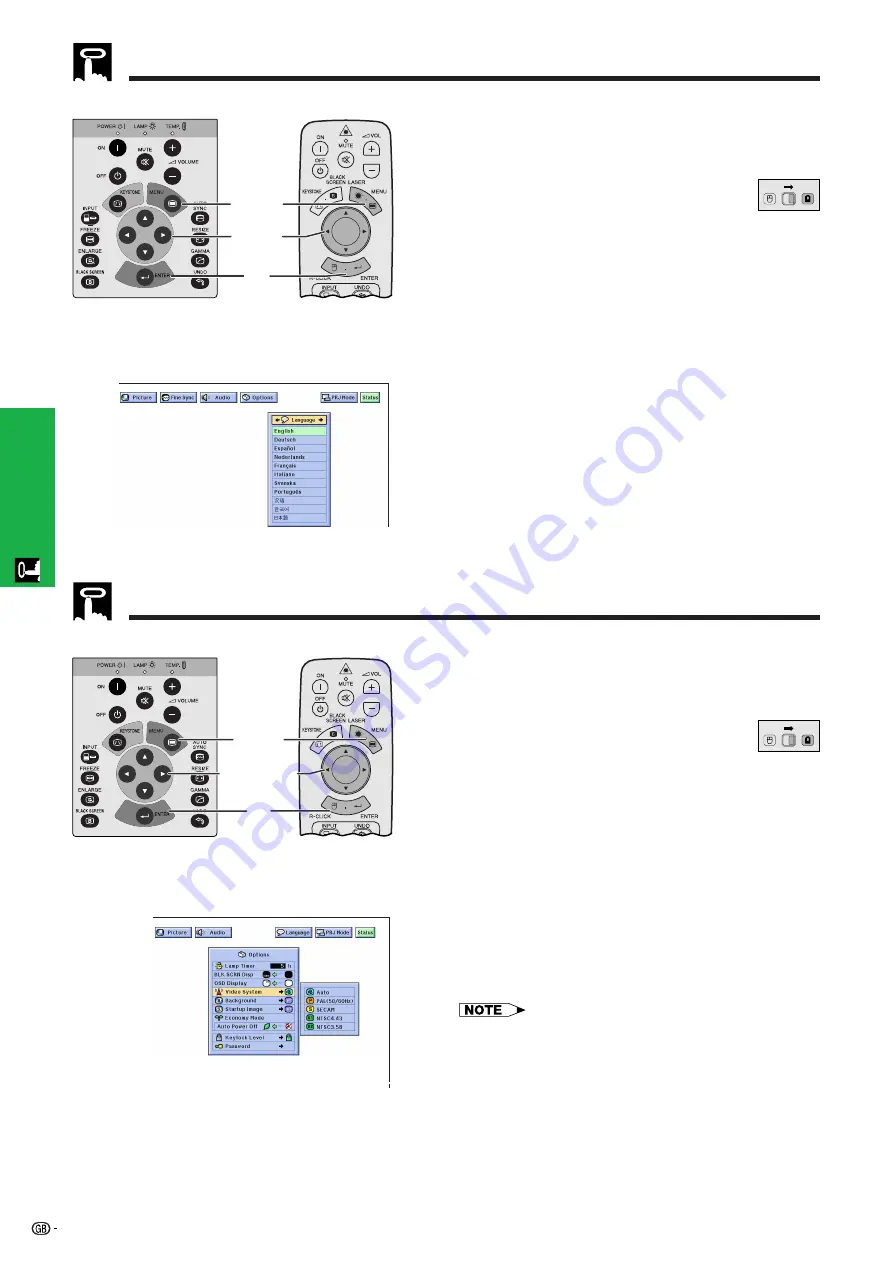
25
Operation
Selecting the On-screen Display Language
4
2
,
3
1
,
5
Projector
(GUI) On-screen Display
English is the preset language for the On-screen
Display. The language can be set to English, German,
Spanish, Dutch, French, Italian, Swedish, Portuguese,
Chinese, Korean or Japanese.
(Slide the
MOUSE/ADJUSTMENT
switch
on the remote control to the ADJ. position.)
1
Press
MENU
.
2
Press
ß
/
©
to select “Language”.
3
Press
∂
/
ƒ
to select the desired language .
4
Press
ENTER
to save the setting. The On-screen
Display is now programmed to display in the
language selected.
5
To exit from the GUI, press
MENU
.
Selecting the Video Input System Mode (INPUT 3 (VIDEO) mode only)
5
2
,
3
,
4
1
,
6
Projector
The video input system mode is preset to “Auto”;
however, it can be changed to a specific system mode,
if the selected system mode is not compatible with the
connected audiovisual equipment.
(Slide the
MOUSE/ADJUSTMENT
switch
on the remote control to the ADJ. position.)
1
Press
MENU
.
2
Press
ß
/
©
to select “Options”.
3
Press
∂
/
ƒ
to select “Video System”, and then
press
©
.
4
Press
∂
/
ƒ
to select the desired video system
mode.
5
Press
ENTER
to save the setting.
6
To exit from the GUI, press
MENU
.
• When the system mode is set to “Auto”, you may not receive
a clear picture due to signal differences. Should this occur,
switch to the video system of the source signal.
(GUI) On-screen Display
MOUSE
ADJ.
MOUSE
ADJ.
Remote control
Remote control