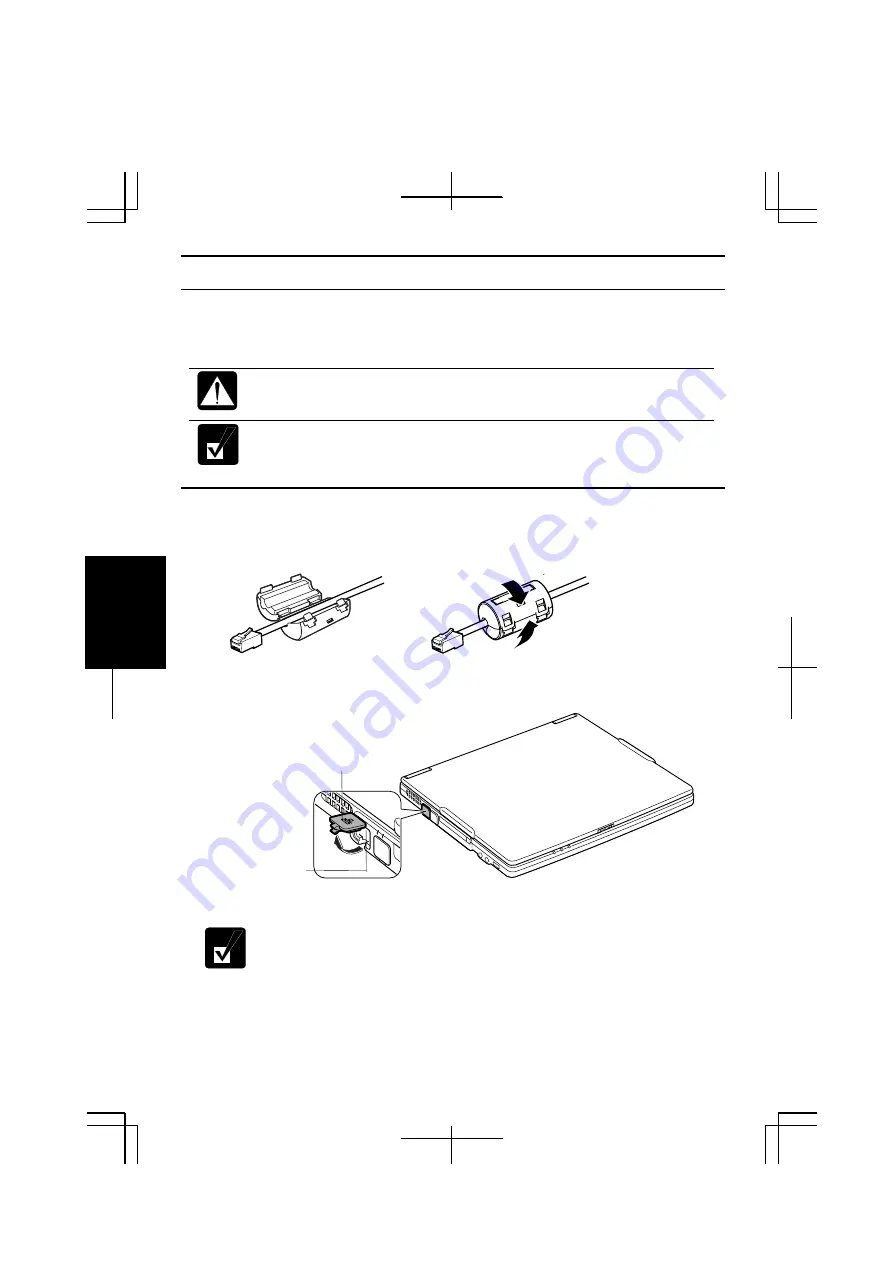
5-4
5
LAN Unit
You can connect to a LAN (Local Area Network) with the 100 Base-TX/10 Base-T
LAN unit on your computer. To activate the LAN unit, perform the following steps.
Never insert any cables, but a LAN cable, which have different electric
characteristics from those of the LAN cable. Otherwise, the LAN unit and
the cables may be damaged.
Use a category 3 or
a category 5 LAN cable when connecting to 10
BASE-T LAN, and the category 5 when connecting to 100 BASE-TX LAN.
Connect Your Computer to LAN
1.
Turn off your computer.
2.
Attach the provided core to one end of your LAN cable. Insert the cable into the
core and close the core until it clicks.
3.
Open the cover of the LAN jack on the left side of your computer.
To avoid damaging the LAN unit, close the LAN jack cover after you
finish using the LAN unit.
LAN Jack
LAN Jack Cover






























