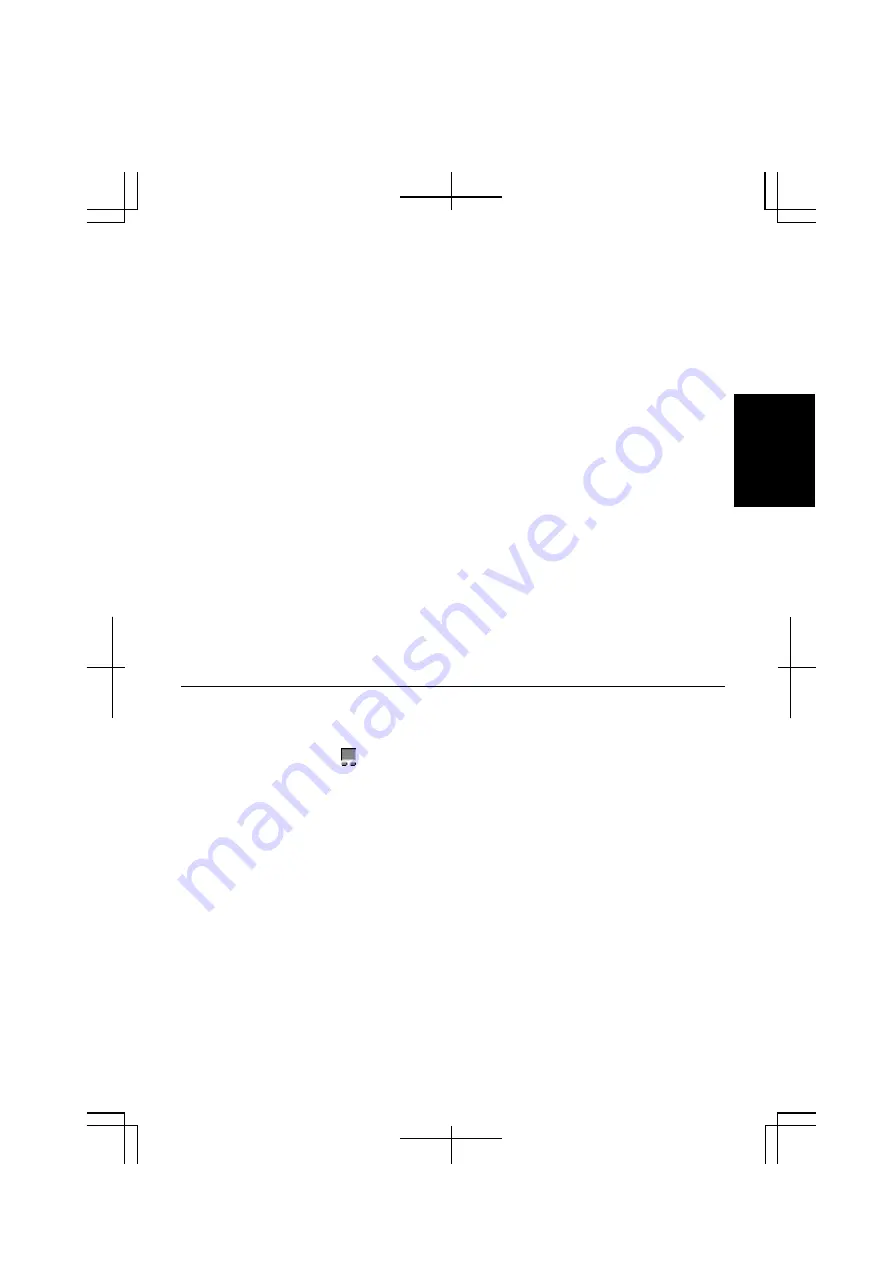
2-5
2
Click, Double-click, and Right-click
To click or double-click, you can use the left button just like that of a mouse. Instead
of clicking the left button, you can also just tap gently anywhere on the rectangular
pad. For right-clicking, you must use the right button.
Drag and Drop
You can move icons or windows by using “drag and drop” below:
1.
Position the pointer over the object.
2.
Press the left button; do not release it.
3.
Holding down the button, move the pointer. The object moves together with the
pointer.
4.
Release the button when the object reaches its destination.
Or you can tap the pad twice instead of pressing the left button in the step 2.
Scroll
You can scroll through information in a list or in a document by using the glide pad.
To view information vertically, place your finger on the most right part of the glide
pad and slide your finger up and down. To view horizontally, place your finger on the
bottom part of the glide pad and slide your finger to the left or the right. This
procedure works only in limited applications.
Changing Configuration
In the
Mouse Properties
dialog box, you can change the configuration of the glide
pad, such as swapping left and right buttons, changing the pointer size, etc. Double-
click
Touch Pad
icon ( ) on the taskbar to open the
Mouse Properties
dialog box.






























