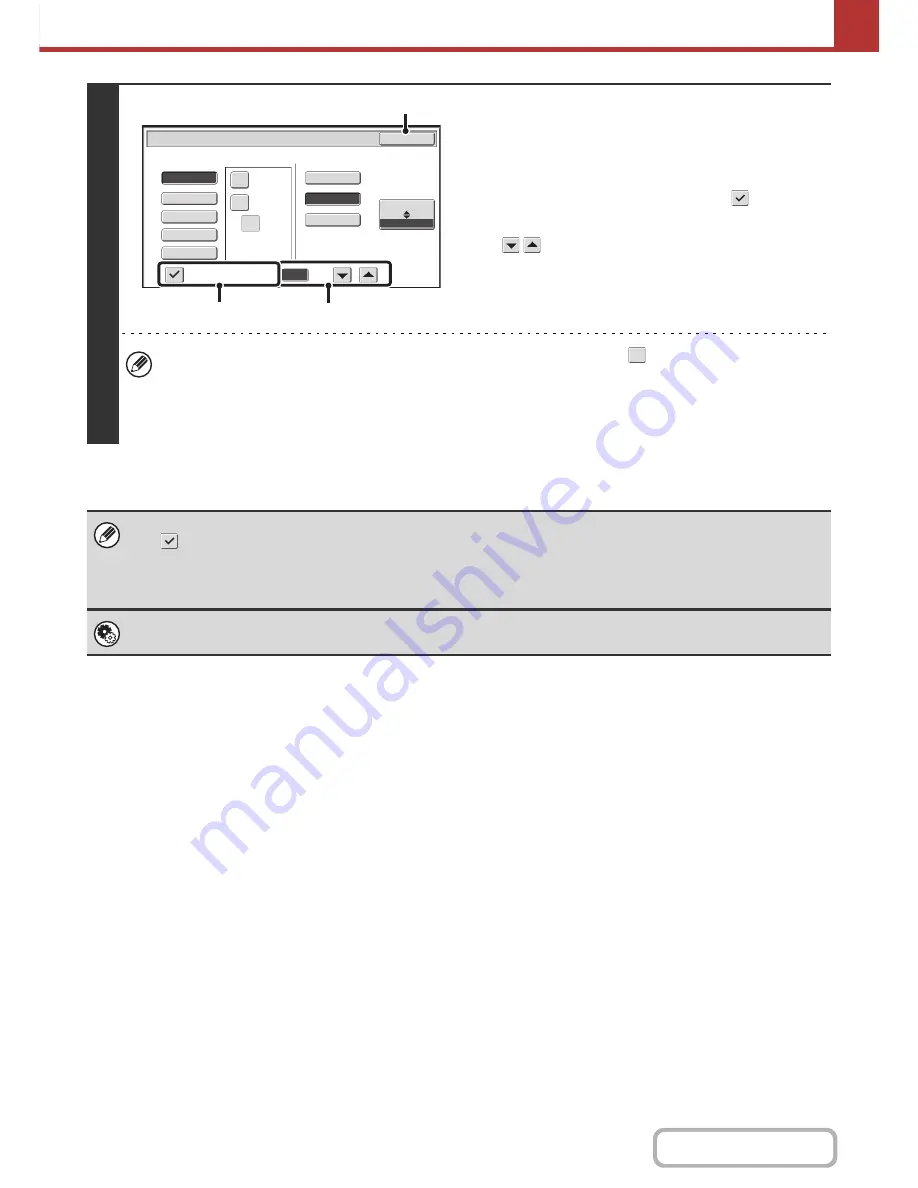
5-66
SCANNER/INTERNET FAX
Contents
4
To change the number of pages per file,
enter the number of pages and exit the
format settings.
(1) Touch the [Specified Pages per File]
checkbox so that a checkmark
appears.
(2) Set the number of pages per file with the
keys.
(3) Touch the [OK] key.
• When a checkmark does not appear in the [Specified Pages per File] checkbox
, one file is created for all
scanned pages.
• When [Specified Pages per File] is selected, consecutive numbers are added to the created file names.
• When [JPEG] is selected for the file type, one file is created for each page (a file cannot be created for multiple
pages). For this reason, the [Specified Pages per File] checkbox does not appear.
• When the file format is set to Encrypt PDF ([PDF] is selected in the format settings screen and the [Encry.] checkbox is set
to
), a screen prompting you to enter a password will appear when the [START] key is pressed to start scan send
transmission.
• Touch the [Entry] key in the displayed screen to open the keyboard screen. Enter a password (maximum of 32 characters)
and touch the [OK] key. Scanning and transmission will begin.
System Settings (Administrator): Initial File Format Setting
This sets the default file format setting for scanner transmission.
B/W
Colour/Grey
Scan/File Format
Specified Pages per File
File Type
(1-99)
Compression Ratio
OK
Low
High
Medium
XPS
TIFF
Programmed
JPEG
High
U-Fine
1
Encry.
(3)
(1)
(2)
















































