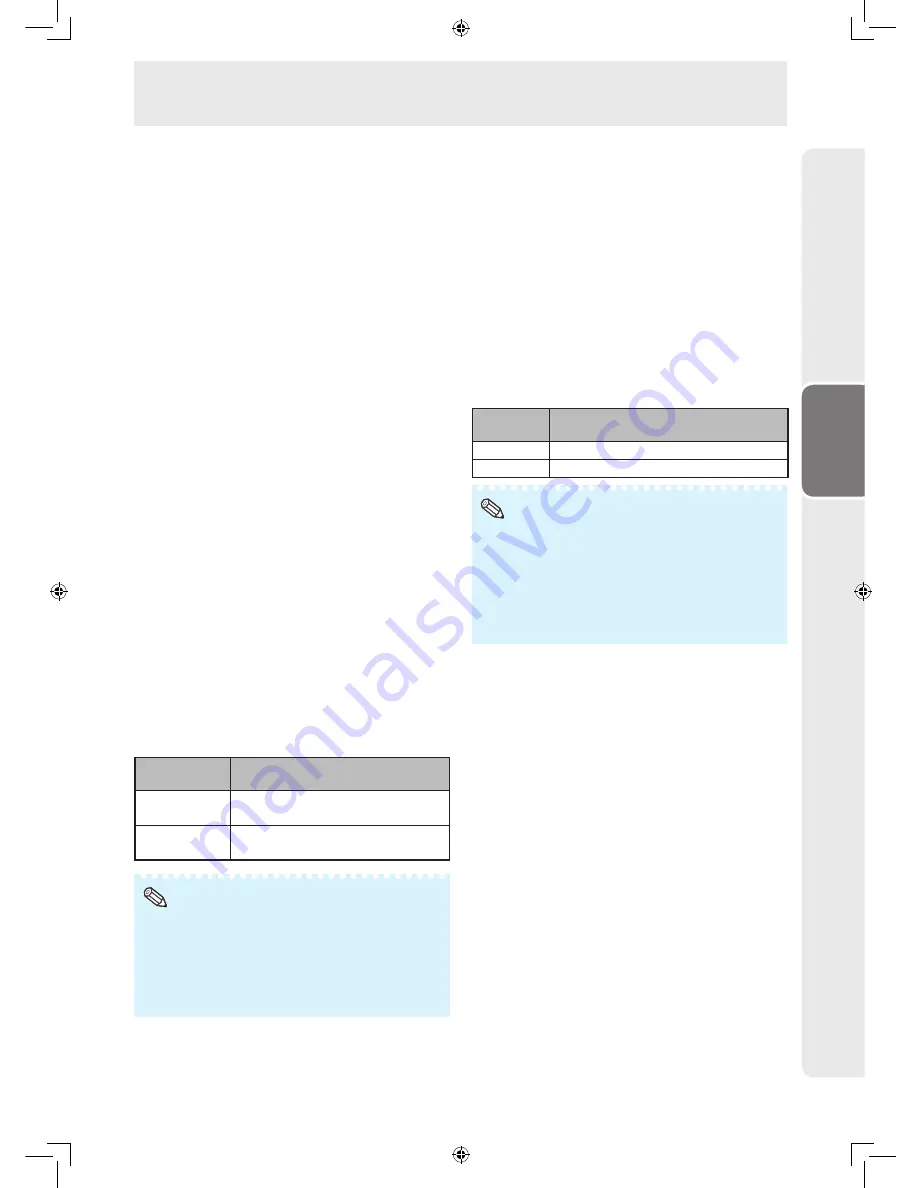
Operation
37
Labelling input sources
(Input Label)
You can assign each input source a label as you
prefer.
1
Press
COMPUTER (1/2), DVI, HDMI, S-VIDEO
or
VIDEO
to select the desired input source.
2
Press
MENU
and the MENU screen appears.
3
Press
◄
/
►
to select “Setup”.
4
Press
▲
/
▼
to select “Input Label”, and then
press
ENTER
.
• When an HDMI input terminal is selected, a
Menu screen for selecting “Auto” or “Manual” is
displayed.
• When you select “Auto” using
▲
/
▼
, the Menu
screen returns to the previous screen.
• When you select “Manual” using
▲
/
▼
, the
screen for labelling the input source appears.
Proceed to step 5.
5
Press
▲
/
▼
to select characters and
◄
/
►
to
move to the desired digit to label the input source.
• When you want to change the input label
that you have already assigned to the default
name, press
◄
/
►
to move to “CLEAR” on the
“Input Label” screen, and then press
ENTER
.
6
Repeat the above until the name is fully spelled
out, and then press
MENU
.
• The name can be 9 characters or less.
•
When you want to set an input source name
of less than 9 characters, press
MENU
to exit
from the labelling menu.
Adjusting the image position
(Position)
For adjusting a picture’s horizontal and vertical
position.
Selectable
Items
Description
H-Position
Centers the image by moving it to
the left or right.
V-Position
Centers the image by moving it up
or down.
• For resetting all adjustment items to the factory preset
values, press
▲
/
▼
to select “Reset”, press
ENTER
,
press
▲
/
▼
to select “Yes”, and then press
ENTER
.
• Adjustments are stored separately according to input
source.
• Images may not be displayed properly depending on the
settings and/or signals.
Note
Adjusting the computer image
(Fine Sync)
Resolution
Ordinarily, the type of input signal is detected
and the correct resolution mode is automatically
selected. However, for some signals, the optimal
resolution mode on the “Resolution” menu may need
to be selected to match the computer display mode.
Signal Info
Displays infomation about the input signal, such
as resolution, horizontal frequency, and vertical
frequency.
Auto Sync Adjustment (Auto Sync)
Selectable
items
Description
Yes
Perform Auto Sync adjustment.
No
Do not perform Auto Sync adjustment.
• Auto Sync adjustment is also performed by pressing
AUTO SYNC
on the remote control.
• The Auto Sync adjustment may take some time to
complete, depending on the image of the computer
connected to the monitor.
• When the optimum image cannot be achieved with Auto
Sync adjustment, use manual adjustments. (See page
38
.)
Note
Menu operations
















































