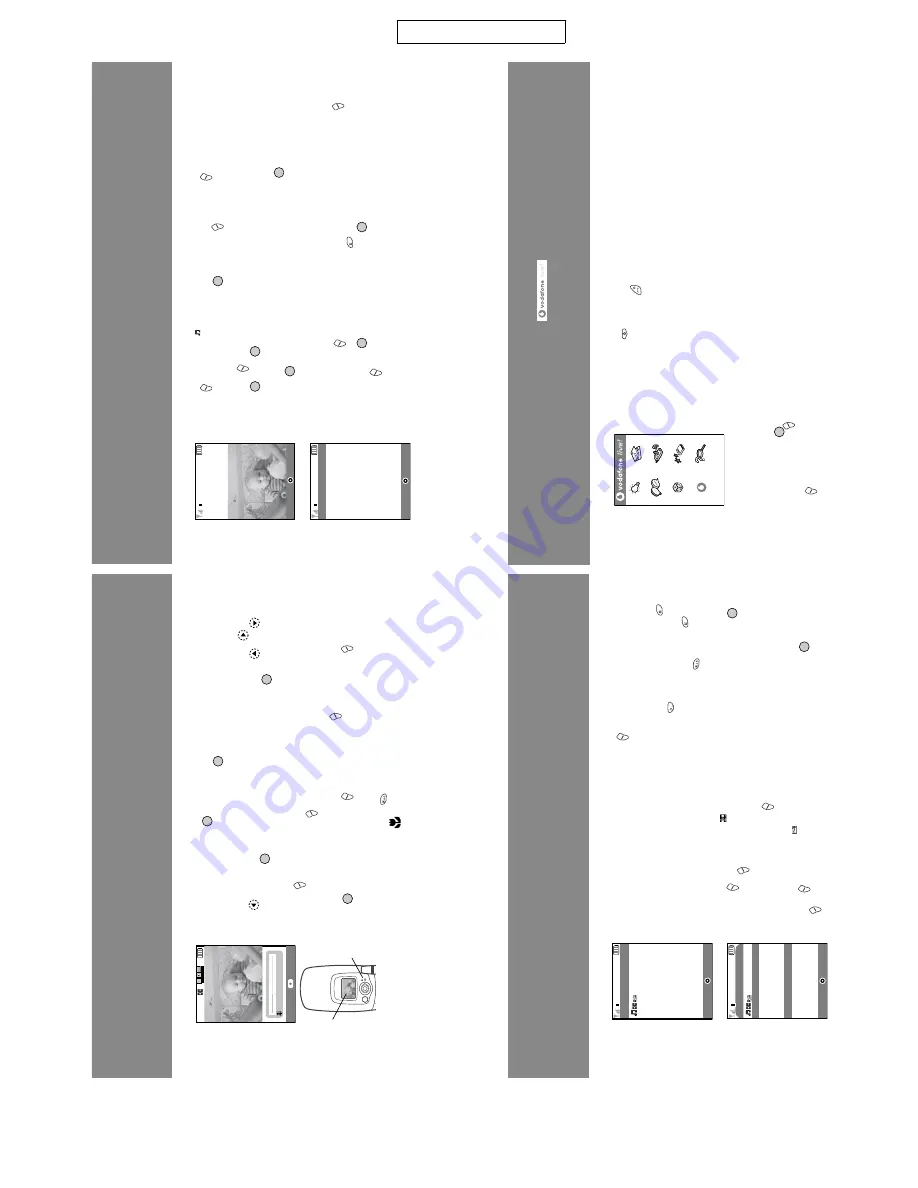
GX20
1 – 4
CONFIDENTIAL
iii
The
GX20’s
built-in
camera
now
lets
you
take
video
clips,
as
well
as
having
digital
zoom
and
even
a
flas
h.Once
you’ve
taken
your
video
or
picture
you
can
save
it,
then
send
it
to
others
at
a
mobile
num
ber
or
address
(see
next
page).
QUICKSTART
G
UIDE
3:
THE
CAMERA
1.
Video
Camera
mode:
Go
to
the
m
ain
Menu
(press
in
Standby
mode),
select
the
Camera
icon
(you’ll
see
the
word
‘Camera’
in
the
red
titl
e
bar),
then
press
.Select
Video
Camera
.
2.
Recording
a
video
clip:
The
screen
becomes
your
viewfinder.
You
can
zoom
in
(up
to
4×)
by
pressing
the
key
(the
key
zooms
out
again).
You
can
also
adjust
the
brightness
using
the
and
keys.
Then
press
to
star
trecording.
When
you’ve
finished,
press
again.
3.
Saving
your
video:
Now
you’ll
be
offe
red
the
choice
of
Save
or
Preview
.C
ho
os
e
Preview
to
review
your
clip,
then
press
[Back].
If
you’re
happy
w
ith
the
clip,
select
Save
(it
w
ill
be
saved
in
My
Stuff
in
the
main
M
enu).
If
not,
press
[Cancel],
and
try
again.
4.
DigitalCamera
mode:
Choose
DigitalCamera
in
the
Camera
m
enu
(or
press
the
key
in
S
tandby
m
ode).
Press
to
take
the
picture.
Press
[Save]
to
save
it
(in
My
Stuff
),
or
press
[Cancel]
and
take
it
again.
Tip:
You
can
change
the
camera
viewfinder
to
the
external
di
splay
(for
taking
pictures/
videos
of
yourself)
by
pressing
the
key.
And
you
can
adjust
the
Macro
dial
around
the
lens
to
take
close-up
shots
(
).
Stop
16
F
Fine
0
x1
Macro
dial
External
display
iv
QUICKSTART
G
UIDE
4:
MULTIMEDIA
MESSAGING
Life
is
more
than
just
text.With
Multimedia
Mess
aging
you
can
now
send
video
clips,
pictures
and
sounds
as
well!
Your
handset
is
already
enabled
to
send
and
receive
Mult
imedia
Messaging,
but
if
you
have
any
problems
call
your
local
Vodafone
customer
services.
1.
Create
a
n
ew
Multim
edia
message:
Select
Messages
in
the
m
ain
Menu
(or
press
the
key
in
Standby
m
ode).
S
elect
Multimedia
Messages
,t
he
n
Create
Message
.
2.
Write
your
message:
Use
the
keypad
to
write
your
text.
T
o
enter
punctuation
or
other
characters,
press
the
key,
then
select
the
symbol
you
w
ant.
For
a
space,
press
.
Tip:
To
turn
Predictive
Text
(T9)
off
and
on
while
entering
text,
press
and
hold
the
key
(you’ll
see
the
T9
symbol
at
the
top
of
the
screen).
P
ress
and
hold
the
key
to
cycle
through
the
Input
Method
(c
apitals,
numeric,
etc.).
3.
Add
your
video
clip:
(
symbol
in
message
menu
bar)
Press
[Opt
ions]
and
select
Video
Clip
.H
ighlight
the
clip
you
want
to
send.
Press
,
then
press
[Back].
Tip:
To
send
video
you
may
have
to
adjust
the
setting.
Select
Multimedia
Messages
in
the
Messages
menu,
then
press
[Options].
C
hoose
Settings
,
Slide
S
how
then
make
sure
that
Off
is
selected.
4.
Add
your
picture:
(
symbolin
message
menu
bar)
Press
[Options]
and
select
Picture
.H
ighlight
the
picture
you
want,
press
,then
press
[Back].
G
Message:
Options
Clear
Hi
there
-
wait
til
you
see
this!
|
32KB
34/2000
Abc
T
9
G
Select
Back
OK
Picture
Sound
Video
C
lip
Message
Template
Text
Template
Preview
M
essage
Message:
32KB
34/2000
Abc
T
9
Options
v
QUICKSTART
G
UIDE
5.
Add
a
sound
fi
le:
(
symb
o
lin
message
menu
bar)
Press
[Options]
and
select
Sound
.T
o
listen
to
the
sounds,
press
[Options],
then
Play
.
Highlight
the
sound
you
w
ant,
press
,then
press
[Back].
6.
Preview
your
message:
Then
press
[Options],
and
select
Preview
M
essage
.I
fy
ou’re
happy
with
the
message,
press
,then
again
to
go
to
the
To:
screen.
7.
Send
to
another
mobile:
Enter
the
number
of
the
m
obile
phone
you
w
ant
to
send
it
to.
Press
,then
select
Send
and
press
again.
If
the
receiving
phone
ca
n’t
display
M
ultimedia
messages
or
video
clips,
they’ll
be
sent
a
link
to
a
web
page
they
can
view
them
on.
Tip:
Try
sending
it
to
yourself
to
see
how
it
works!
8.
Send
to
an
emailaddress:
After
Step
6,
press
[Options],
and
select
Input
Method
.C
hoose
abc
and
then
press
[Back].
Then
write
the
address
(using
the
key
to
bring
up
th
e
symbols
m
enu
for
the
@
key).
Press
,t
hen
select
Send
and
press
again.
Tip:
Press
[Options],
then
select
Search
in
the
To:
screen
to
bring
up
your
Contacts
list.
Then
choose
the
mobile
number
or
address
for
the
co
ntact
you
wish
to
send
it
to.
It
will
be
entered
in
the
To:
screen
automatically.
G
To:
Options
Clear
|
21/60
abc
G
Options
Back
Hi
there
-
wait
til
you
see
this!
vi
QUICKSTART
GUIDE
5:
Vodafone
live!
Vodafone
live!
is
a
mobile
internet
portal
wh
ich
is
your
gateway
to
a
new
world
of
information,
games,
music
and
sevices.
Connect
to
Vodafone
live!:
Simply
press
the
key
(under
the
Navigation
key)
to
connect
you
to
the
V
odafone
live!
main
menu.
To
exit,
press
the
key.
Tip:
Your
G
X20
uses
G
PRS,
a
fast
w
ay
of
getting
mobile
information.
Also,
the
connection
is
‘always
on’
—
w
hich
means
no
wait
for
dialling
up.
You
only
pay
for
data
you
send
or
get,
not
how
long
you’re
connected.
Or
link
directly
to
Vodafone
live!
services:
In
the
main
Menu,
select
the
Vodafone
live!
section,
and
choose
your
service:
Games
:O
nline
fun
and
games
to
download.
..
Ringtones
:D
ownload
music,
sounds
and
ringtones.
Pictures
:D
ownload
images,
animations
and
background
w
allpaper.
News
:G
et
the
latest
news
as
it
happens...
Sport
:N
ews,
results
and
latest
scores
(with
pictures).
Find
&
S
eek
:G
et
the
local
informat
ion
you
need,
wherever
you
are.
Chat
:I
nstant
messaging
and
text
chat
with
all
your
friends.
Search
:F
ind
w
hat
you
need
in
Vodafone
live!
Tip:
Vodafone
live!
is
growing
an
d
changing
all
the
time,
so
these
options
may
vary.
Keep
checking
it
out
to
see
w
hat’s
new.
Help
&
Search
Games
Messages
Chat
My
V
o
dafone
More...
Download
New
This
works
very
like
an
ordi
nary
web
browser.
Use
the
n
avigation
keys
to
highlight
the
item
y
ou
want
to
select,
then
press
to
open
that
page.
Press
[Back]to
go
back
a
page.
Press
[Options]for
the
Browser
O
ption
m
enu.




















