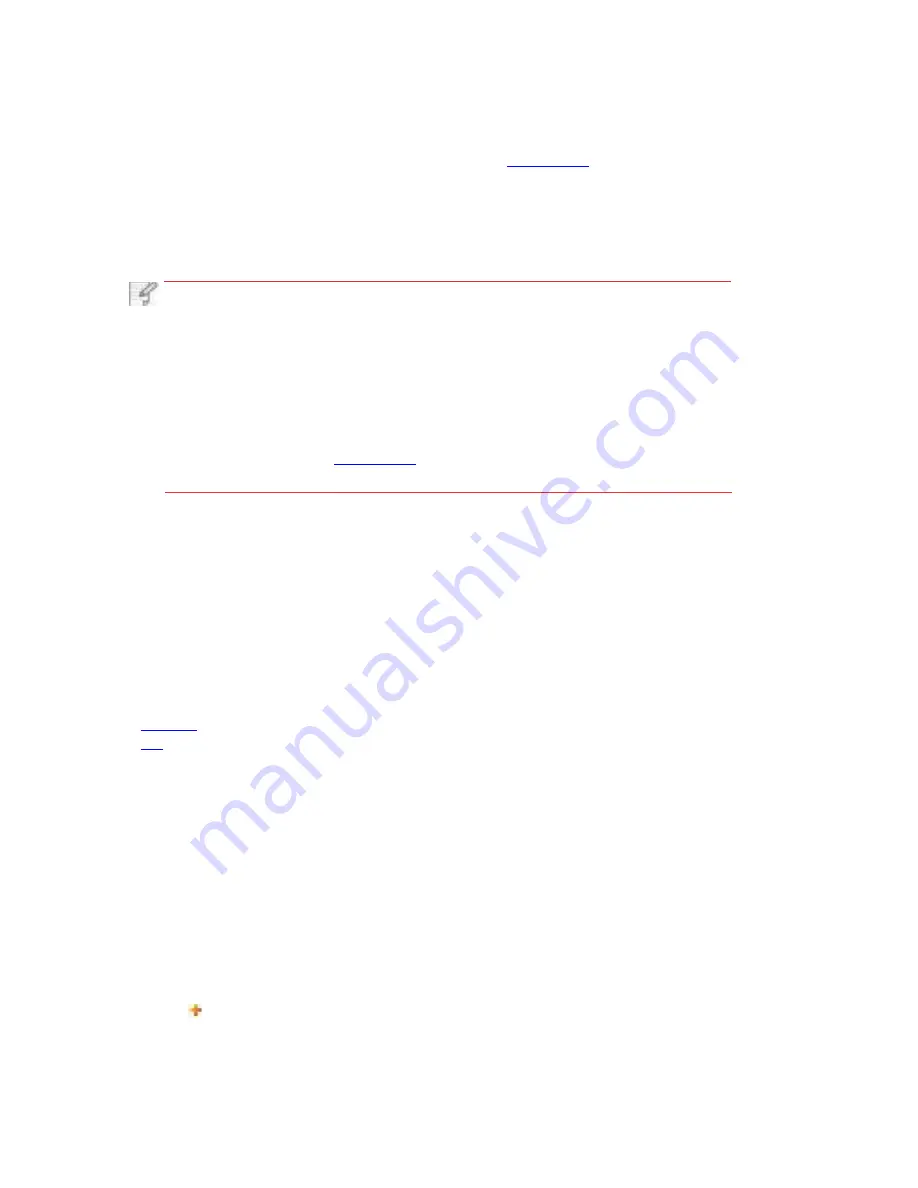
24
5.2.1.2.
IPv6 setup
1. Turn on printer power to connect printer to network.
2. Log into the embedded Web server (please refer to
for login method).
3.
Click “Settings” – “Network settings” – “Protocol Settings” – “IPv6”.
4. Click
“Enable IPv6 protocol” and “Enable DHCPv6” (clicked by default) and then click “Apply”.
Refresh
the browser and view the “IPv6 Local Link Address” and “Stateful Address” in
“Wired IP Configuration” interface.
Note
:
• The printer supports using the following IPv6 addresses for network
printing and management.
• IPv6 local-link address: local IPv6 address set up by oneself (addresses
beginning with FE80).
• Stateful address: IPv6 address set up by DHCPv6 server (if there is no
DHCPv6 server in network, the
“Stateful Address” cannot be assigned).
• Stateless address: IPv6 address set up by network router automatically
(please refer to
Chapter 7.4
and print “Network setup page” view IPv6
address).
5.2.2.
Machine setup
You can add mail address contacts, set up e-mail notification, set up sleep time and recover
factory settings via machine setup page.
5.2.2.1.
Set up e-mail notification
If you set up e-mail notification, an e-mail will be sent to the mail address specified by you
when abnormalities such as paper out occurs. You can receive emails only if you made
correct email setup. Please consult your network administrator for detailed setup steps. You
need to log in the embedded Web server before setting up email notification (please refer to
for login method).
I. Set up SMTP client
1.
Click “Settings” – “Network settings” – “Protocol Settings” – “SMTP”.
2. On SMTP page, input SMTP server address, set up the mailbox login name and password
and then click “Apply”.
II. Add recipient address
1.
Click “Settings” – “Machine settings” – “Address Book” .
2.
Click “Add”, input recipient address and then click “Apply”.
III. Set up email notification
1.
Click “Settings” – “Machine settings” – “E-mail Notification”.
2.
Click
button and select the email addresses you want to add to the list of contacts. You can also
click
“address X” (such as address 1) and input the email addresses you want to add. 3.
3.
Click the email addresses and notification contents you want to notify and then click
“Apply”.
Summary of Contents for DX-B351PL
Page 71: ......






























