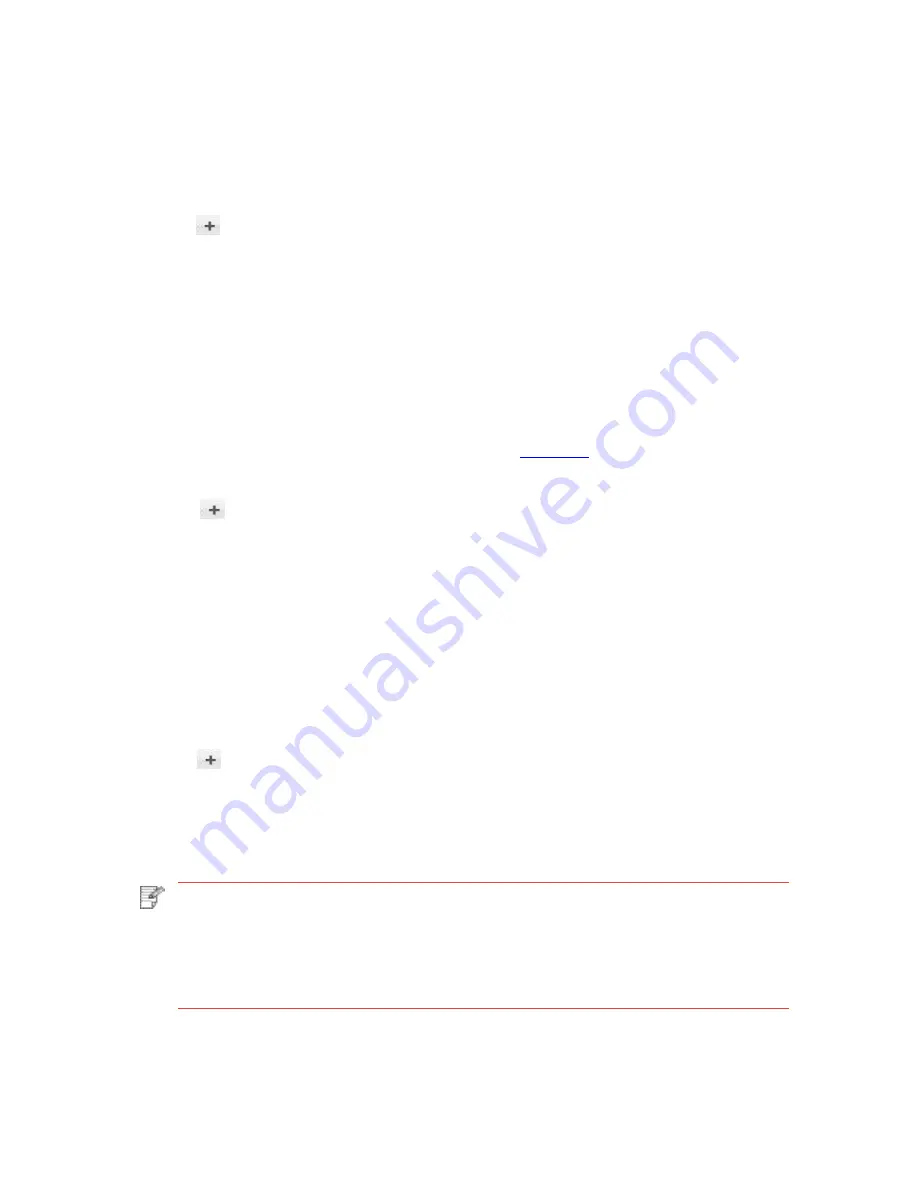
20
3.3.
Add printer to Mac system
3.3.1.
Add in USB connection mode
1. Connect the printer to computer with USB cable and then turn power on.
2.
Enter the “System Preferences” – “Printers & Scanners” of computer.
3. Click
button
to select “Add Printer or Scanner”.
4. Select printer and then select the corresponding printer mode from the
“Use” menu.
5. Click
“Add”.
3.3.2.
Addition in wired network connection mode
1. Turn the power of printer and computer on.
2. Connect the computer to wired network.
3. Connect the network cable to the network interface of printer, and make sure the printer is
connected to the computer network (Please refer to
Chapter 4
for network setup).
4.
Enter the “System Preferences” – “Printers & Scanners” of computer.
5. Click
button to select “Add Printer or Scanner”.
6. Select printer and then select the corresponding printer mode from the
“Use” menu.
7. Click
“Add”.
3.3.3.
Add AirPrint printer
1. Turn on the power of the printer and computer.
2. Make sure the connection between printer and computer is set up (USB connection or
network connection).
3.
Enter the “System Preferences” – “Printers & Scanners” of computer.
4. Click
button to select “Add Printer or Scanner”.
5.
Select printer and select “Secure AirPrint” (data encryption) or “AirPrint” (no encryption) in
the “Use” option box.
6. Click
“Add”.
Note:
• When the printer is connected to a computer with USB cable, the system will recognize
and add AirPrint automatically.
• If AirPrint printer of network connection is added, then the connecting USB cable
should be disconnected first before adding the printer.
• AirPrint printer is named after the ending of “AirPrint”.
Summary of Contents for DX-B351PL
Page 71: ......






























