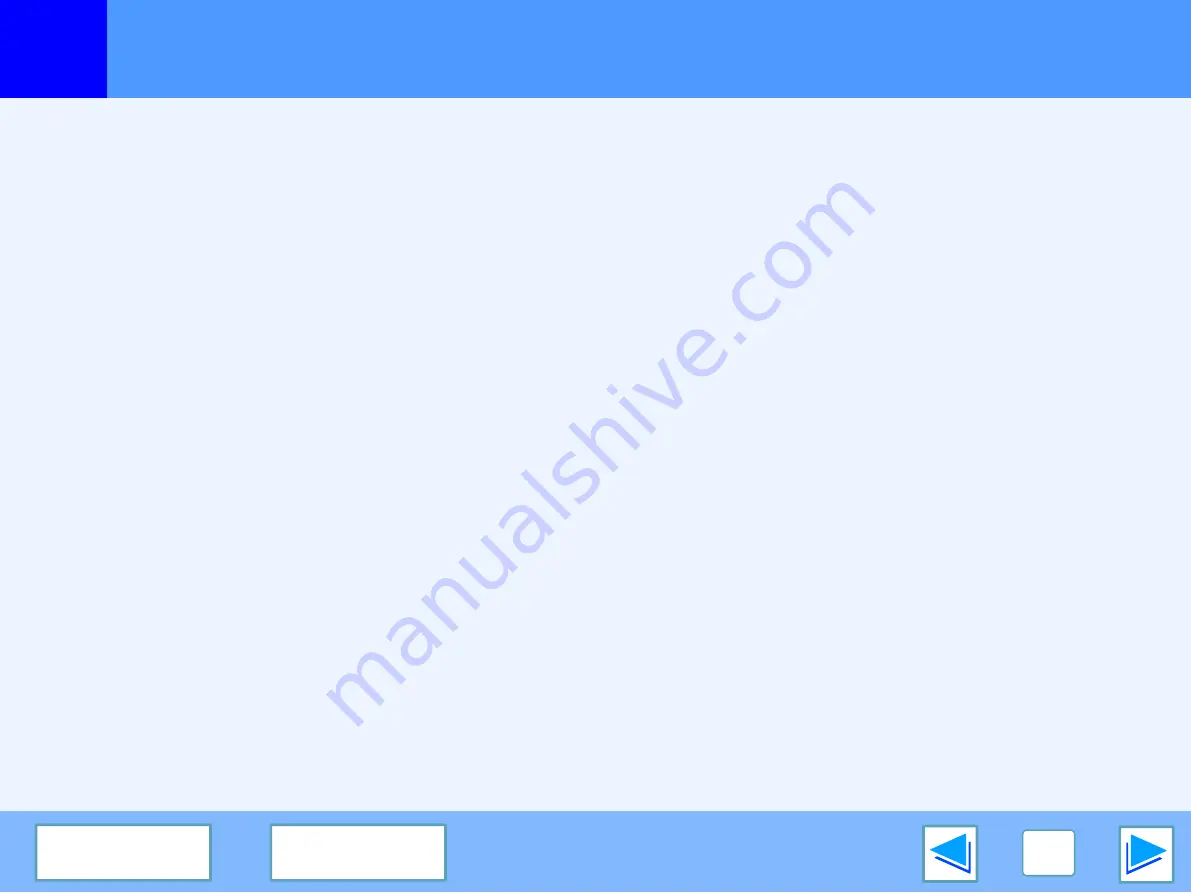
3
TROUBLESHOOTING
30
Print quality is not satisfactory
(part 2)
The printed image is coarse
■
Has the printer driver been specified to suit both
paper and the print job?
You can select "Draft", "Normal" or "Photo" for the print
quality in the "Advanced" tab of the printer driver setup
screen. When "Photo" is selected, you can click the "Image
Adjustment" button and adjust the brightness and contrast in
the dialog box that appears. Adjust these settings
appropriately for your print data and try printing again.
The printed image is distorted
■
Is the paper loaded correctly?
If a document is physically damaged when it is output or the
image is skewed on the paper, discard the damaged sheet,
reinsert the paper supply and print again. Insert the paper so
that there is no visible space between the paper and the
paper guides.
☞
See the operation manual for copier for more details on
inserting paper.
Part of the printed image is missing
■
Did you set sufficient margins in the paper settings
of your application?
Printing is not possible at the edges of the paper. The print
margins are 5/32" (4 mm) at the top and bottom of the paper
and 1/8" (3 mm) at the sides of the paper. When configuring
the paper settings in the software application, be sure to
establish margins that are at least as large as the print
margins.
■
Is the paper size loaded in the tray the same as that
specified in the printer driver?
Check if the "Paper Size" options suit the size of the paper
loaded in the tray.
If the "Fit To Page" setting is activated, make sure that the
paper size selected from the drop-down list of the "Fit To
Paper Size" option is the same as the size of the loaded
paper.
■
Is the orientation of document setting correct?
Click the "Paper" tab in the printer driver setup screen, and
verify if the "Image Orientation" option is set to your
requirements.





































