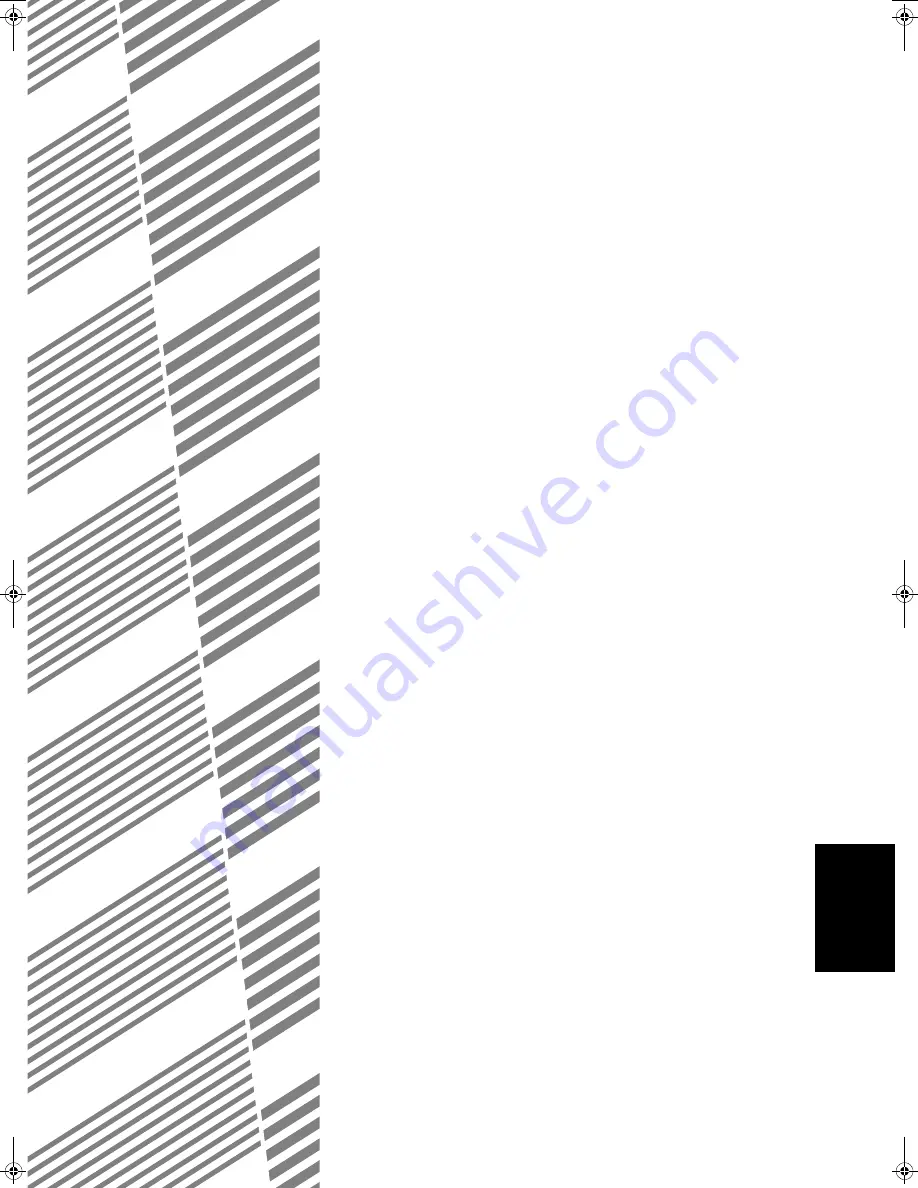
99
6
CHAPTER 6
OPTIONAL EQUIPMENT
This chapter describes operating instructions for the Single Pass
Feeder (AR-SP4), the Reversing Single Pass Feeder (AR-RP3), the
Finisher (AR-FN5 N), the 500-Sheet Paper Feed Unit (AR-D11), and
the 2 x 500-Sheet Paper Feed Unit (AR-D12).
Page
●
SYSTEM CONFIGURATION
. . . . . . . . . . . . . . . . . . . . . . . . . . . . 100
●
FINISHER (AR-FN5 N)
. . . . . . . . . . . . . . . . . . . . . . . . . . . . . . . . 101
Part names . . . . . . . . . . . . . . . . . . . . . . . . . . . . . . . . . . . . . . . . . . 101
Specifications . . . . . . . . . . . . . . . . . . . . . . . . . . . . . . . . . . . . . . . . 102
Supplies . . . . . . . . . . . . . . . . . . . . . . . . . . . . . . . . . . . . . . . . . . . . 102
Finisher functions . . . . . . . . . . . . . . . . . . . . . . . . . . . . . . . . . . . . . 103
Staple sort. . . . . . . . . . . . . . . . . . . . . . . . . . . . . . . . . . . . . . . . . . . 104
Staple cartridge replacement . . . . . . . . . . . . . . . . . . . . . . . . . . . . 107
Staple jam removal . . . . . . . . . . . . . . . . . . . . . . . . . . . . . . . . . . . . 108
Misfeed removal . . . . . . . . . . . . . . . . . . . . . . . . . . . . . . . . . . . . . . 110
●
500-SHEET PAPER FEED UNIT (AR-D11)/
2x500-SHEET PAPER FEED UNIT (AR-D12)
. . . . . . . . . . . . . . 112
Part names. . . . . . . . . . . . . . . . . . . . . . . . . . . . . . . . . . . . . . . . . . 112
Specifications . . . . . . . . . . . . . . . . . . . . . . . . . . . . . . . . . . . . . . . . 112
Loading copy paper . . . . . . . . . . . . . . . . . . . . . . . . . . . . . . . . . . . 113
Changing the copy paper size in the tray . . . . . . . . . . . . . . . . . . . 113
Misfeed removal . . . . . . . . . . . . . . . . . . . . . . . . . . . . . . . . . . . . . . 113
Ar-M208_sec.book 99
ページ
2002年6月13日 木曜日 午後2時37分
Summary of Contents for AR-M208
Page 6: ...CONTENTS 4 ...
Page 24: ...22 GETTING STARTED ...






























