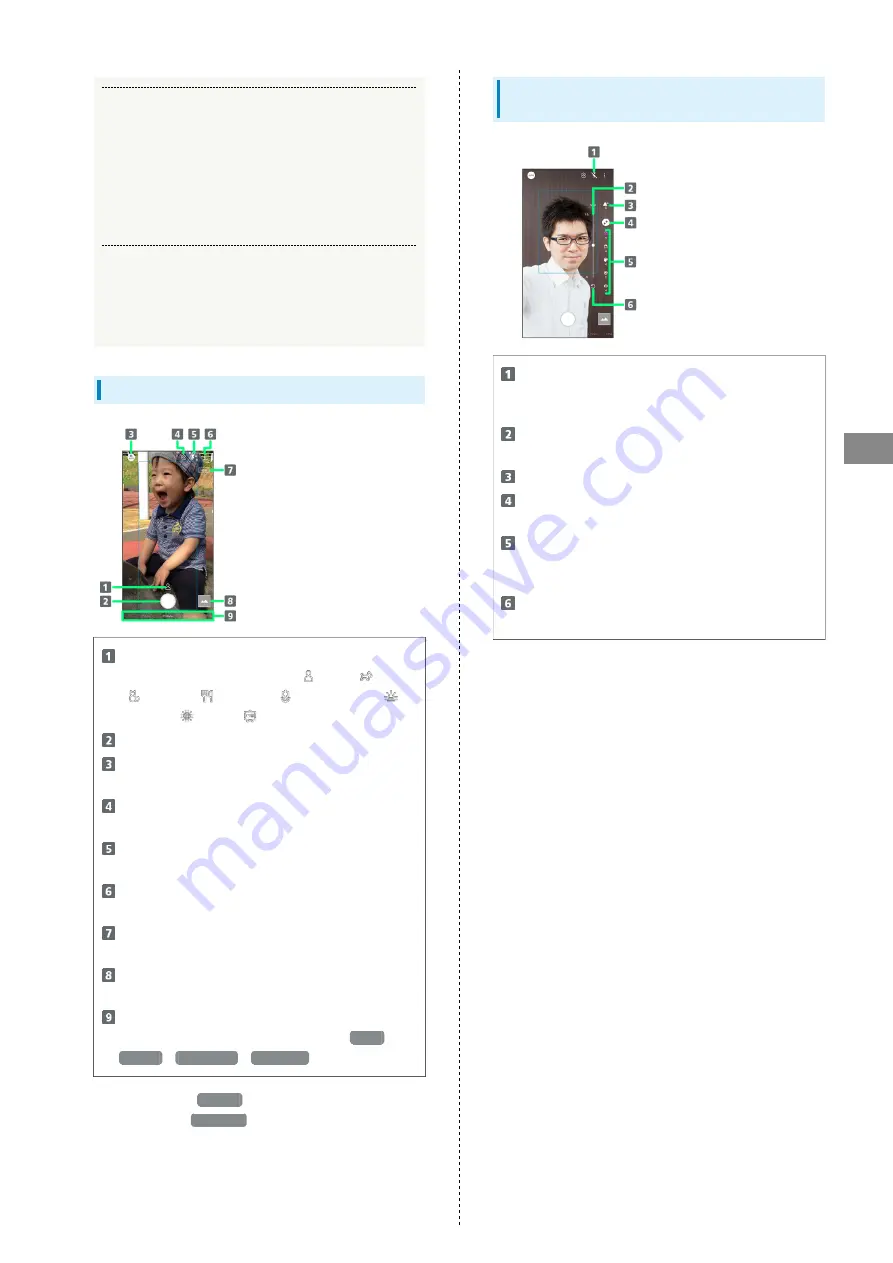
85
Camera
AQUOS zero
Q.
Images are dark/grainy
A.
Is there a strong light near the subject, or a strong
light source in the screen? Avoid letting a strong light
source (the sun, light, etc.) in the screen. Leaving
handset in a warm place for a long time or where
Camera is in direct sunlight for a long time may affect
image quality.
Q.
Images captured with Mobile Light appear whitish
A.
A finger or cover near the lens can reflect light from
Mobile Light and cause captured images to appear
whitish.
Photo Viewfinder (Back Camera) Layout
Recognition icon
1
Subject recognized by AI (person (
), dog (
), cat
(
), cuisine (
), flowers (
), evening view (
),
fireworks (
), B&W (
)).
Capture photo.
Shooting menu
Change shooting scene.
Front/Back Camera switch
Switch between Front Camera and Back Camera.
Mobile Light
Change Mobile Light setting.
Settings
Access various Camera settings.
HDR indicator
2
Appears when HDR function activates for capture.
Album/thumbnail
Open Album, or view immediately captured photo/video.
Shooting mode
Drag left/right to change shooting modes (
Video
/
Picture
/
Slow Video
/
Time Laps
).
1 Appears during
AI Auto
.
2 Appears when
Auto HDR
is enabled.
・Indicators shown in Viewfinder and available functions/
settings vary depending on Camera type and shooting mode/
scene.
Photo Viewfinder (Front Camera)
Layout
Selfie Flash
Entire screen fires in place of a flash; people appear
bright in selfies taken at night.
Adjustment bar
1
Set manually.
Bokeh background soft focusing
2
AQUOS beauty
2
Set whether to use AQUOS beauty function.
AQUOS beauty setting icon
3
Adjust skin tone, diminutive features, color, brightness,
and large eyes.
Reset icon
Reset manual adjustments.
1 Appears after Tapping Bokeh icon or AQUOS beauty setting
icon.
2 Appears when Flicking right edge of Display to the left.
3 Appears when AQUOS beauty function is enabled.
・Indicators shown in Viewfinder and available functions/
settings vary depending on Camera type and shooting mode/
scene.
Summary of Contents for AQUOS zero
Page 1: ...AQUOS zero User Guide ...
Page 2: ......
Page 6: ...4 ...
Page 22: ...20 ...
Page 32: ...30 ...
Page 33: ...Touchscreen Text Entry Using Touchscreen 32 Text Entry 33 ...
Page 69: ...67 Phone AQUOS zero Tap number Handset dials number Call begins when other party answers ...
Page 70: ...68 ...
Page 71: ...Messaging Sending Messages メッセージ Message 70 Using Gmail 71 Using Email 74 ...
Page 79: ...Internet Using the Internet Chrome 78 ...
Page 84: ...82 ...
Page 85: ...Camera Capturing Photos Videos 84 ...
Page 90: ...88 ...
Page 91: ...Music Images Listening to Music Play Music 90 Viewing Managing Photos Videos Album 92 ...
Page 105: ...103 Application Basics AQUOS zero Tap application UNINSTALL OK Application is deleted ...
Page 106: ...104 ...
Page 107: ...Managing Data Backup Restore 106 Importing Data from Other Mobiles 106 ...
Page 110: ...108 ...
Page 111: ...Wi Fi Bluetooth Connecting by Wi Fi 110 Using Bluetooth Function 116 Using Tethering 120 ...
Page 175: ...Global Services Global Roaming 174 Calling from Outside Japan 175 ...
Page 179: ...177 Global Services AQUOS zero Handset dials number Call begins when other party answers ...
Page 180: ...178 ...
Page 188: ...186 ...
Page 215: ......
















































