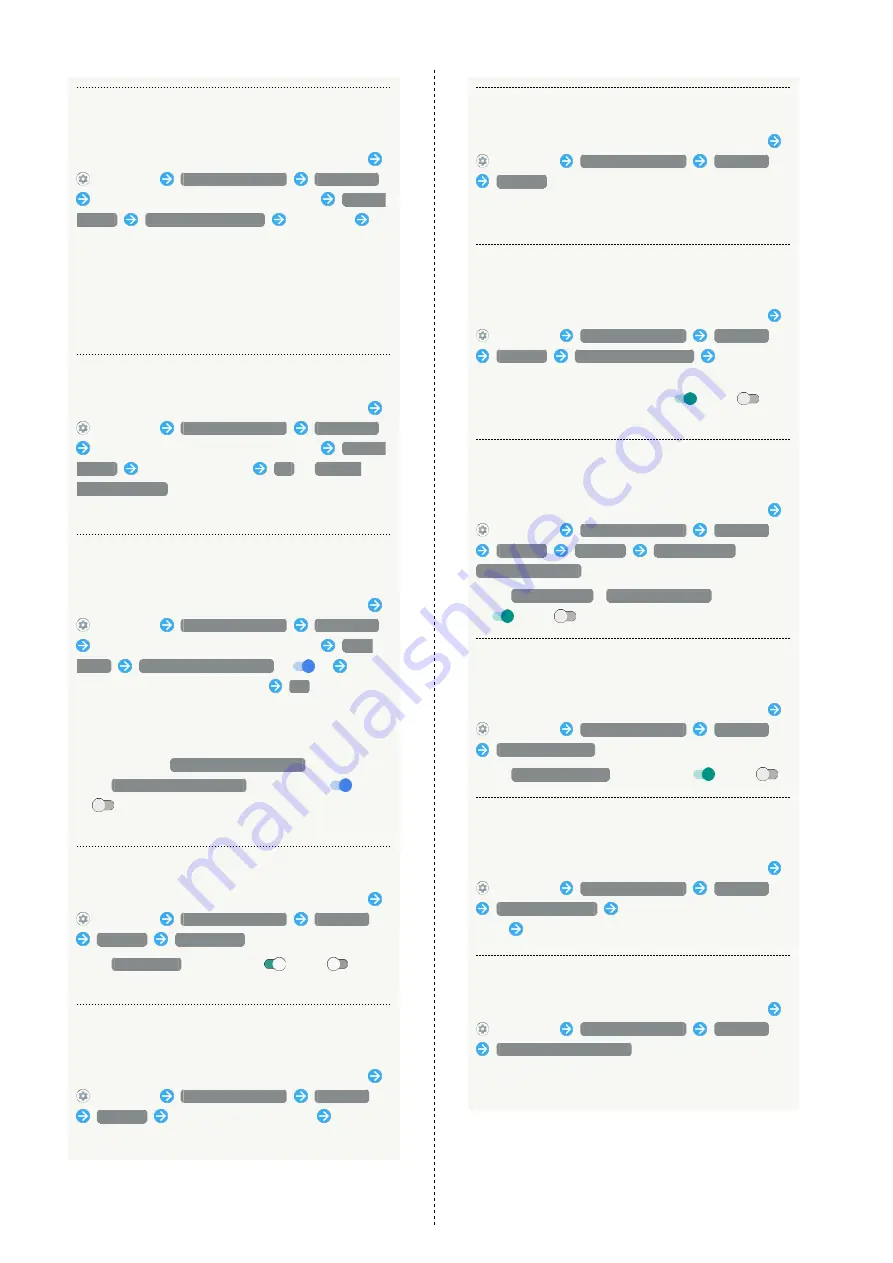
148
Setting Screen to Unlock by Using Trusted
Device
In Home Screen, Drag Favorites Tray to top of Display
(Settings)
Security & location
Smart Lock
Enter pattern / lock no. (PIN) / password
Trusted
devices
ADD TRUSTED DEVICE
Tap device
Follow onscreen prompts
・Set pattern / lock no. (PIN) / password for unlocking
screen beforehand.
・Turn "Bluetooth" On and pair with a Bluetooth
®
device
beforehand.
・If confirmation appears, follow onscreen prompts.
Deleting Devices Added as Trusted Devices
In Home Screen, Drag Favorites Tray to top of Display
(Settings)
Security & location
Smart Lock
Enter pattern / lock no. (PIN) / password
Trusted
devices
Tap name of device
OK
/
REMOVE
TRUSTED DEVICE
・If confirmation appears, follow onscreen prompts.
Setting Screen to Unlock by Saying "Ok Google"
to Handset
In Home Screen, Drag Favorites Tray to top of Display
(Settings)
Security & location
Smart Lock
Enter pattern / lock no. (PIN) / password
Voice
Match
Unlock with Voice Match
(
)
Enter
pattern / lock no. (PIN) / password
OK
・Set pattern / lock no. (PIN) / password for unlocking
screen beforehand.
・Sign in to a Google Account beforehand.
・Available when
Access with Voice Match
is enabled.
・Tap
Unlock with Voice Match
to toggle on (
)/off
(
).
・If confirmation appears, follow onscreen prompts.
Setting Location
In Home Screen, Drag Favorites Tray to top of Display
(Settings)
Security & location
Advanced
Location
Use location
・Tap
Use location
to toggle on (
)/off (
).
・If confirmation appears, follow onscreen prompts.
Making Settings for Applications that Use
Location
In Home Screen, Drag Favorites Tray to top of Display
(Settings)
Security & location
Advanced
Location
Tap location service name
Follow
onscreen prompts
Showing Applications Recently Using Location
In Home Screen, Drag Favorites Tray to top of Display
(Settings)
Security & location
Advanced
Location
・Applications recently using location appear in "Recent
location requests."
Setting Whether to Permit Use of Location per
Each Application
In Home Screen, Drag Favorites Tray to top of Display
(Settings)
Security & location
Advanced
Location
App-level permissions
Tap
application name
・Tap application name to toggle on (
)/off (
).
・If confirmation appears, follow onscreen prompts.
Setting Whether to Use Wi-Fi and Bluetooth
®
Scanning to Increase Accuracy of Location
In Home Screen, Drag Favorites Tray to top of Display
(Settings)
Security & location
Advanced
Location
Scanning
Wi-Fi scanning
/
Bluetooth scanning
・Tap
Wi-Fi scanning
/
Bluetooth scanning
to toggle on
(
)/off (
).
Setting Whether Characters Visible as
Password Entered
In Home Screen, Drag Favorites Tray to top of Display
(Settings)
Security & location
Advanced
Visible passwords
・Tap
Visible passwords
to toggle on (
)/off (
).
Setting Whether to Enable Device
Administration Applications
In Home Screen, Drag Favorites Tray to top of Display
(Settings)
Security & location
Advanced
Device admin apps
Tap device admin application
name
Follow onscreen prompts
Checking Type of Storage for Credentials
In Home Screen, Drag Favorites Tray to top of Display
(Settings)
Security & location
Advanced
Encryption & credentials
・The type of credentials storage is shown below "Storage
type."
Summary of Contents for AQUOS zero
Page 1: ...AQUOS zero User Guide ...
Page 2: ......
Page 6: ...4 ...
Page 22: ...20 ...
Page 32: ...30 ...
Page 33: ...Touchscreen Text Entry Using Touchscreen 32 Text Entry 33 ...
Page 69: ...67 Phone AQUOS zero Tap number Handset dials number Call begins when other party answers ...
Page 70: ...68 ...
Page 71: ...Messaging Sending Messages メッセージ Message 70 Using Gmail 71 Using Email 74 ...
Page 79: ...Internet Using the Internet Chrome 78 ...
Page 84: ...82 ...
Page 85: ...Camera Capturing Photos Videos 84 ...
Page 90: ...88 ...
Page 91: ...Music Images Listening to Music Play Music 90 Viewing Managing Photos Videos Album 92 ...
Page 105: ...103 Application Basics AQUOS zero Tap application UNINSTALL OK Application is deleted ...
Page 106: ...104 ...
Page 107: ...Managing Data Backup Restore 106 Importing Data from Other Mobiles 106 ...
Page 110: ...108 ...
Page 111: ...Wi Fi Bluetooth Connecting by Wi Fi 110 Using Bluetooth Function 116 Using Tethering 120 ...
Page 175: ...Global Services Global Roaming 174 Calling from Outside Japan 175 ...
Page 179: ...177 Global Services AQUOS zero Handset dials number Call begins when other party answers ...
Page 180: ...178 ...
Page 188: ...186 ...
Page 215: ......






























