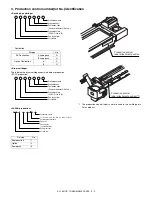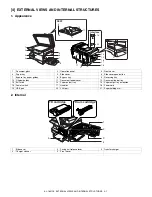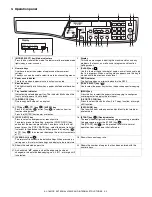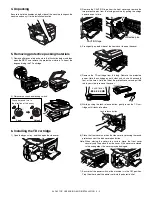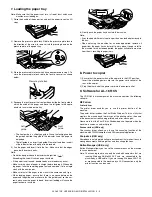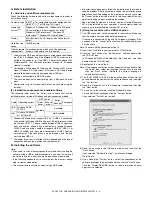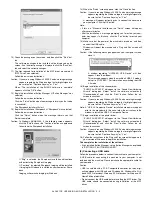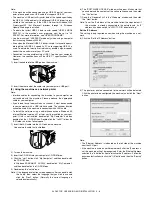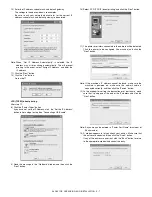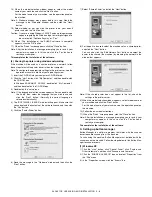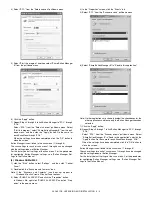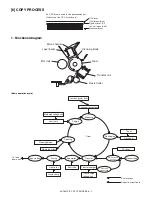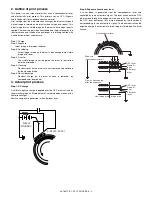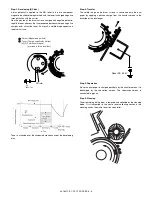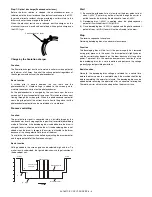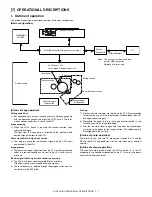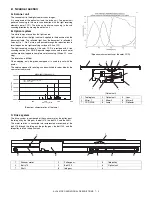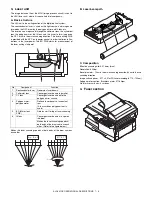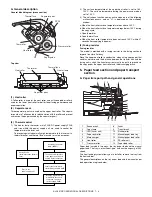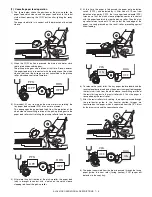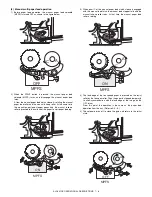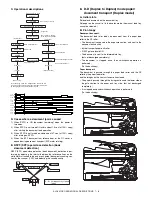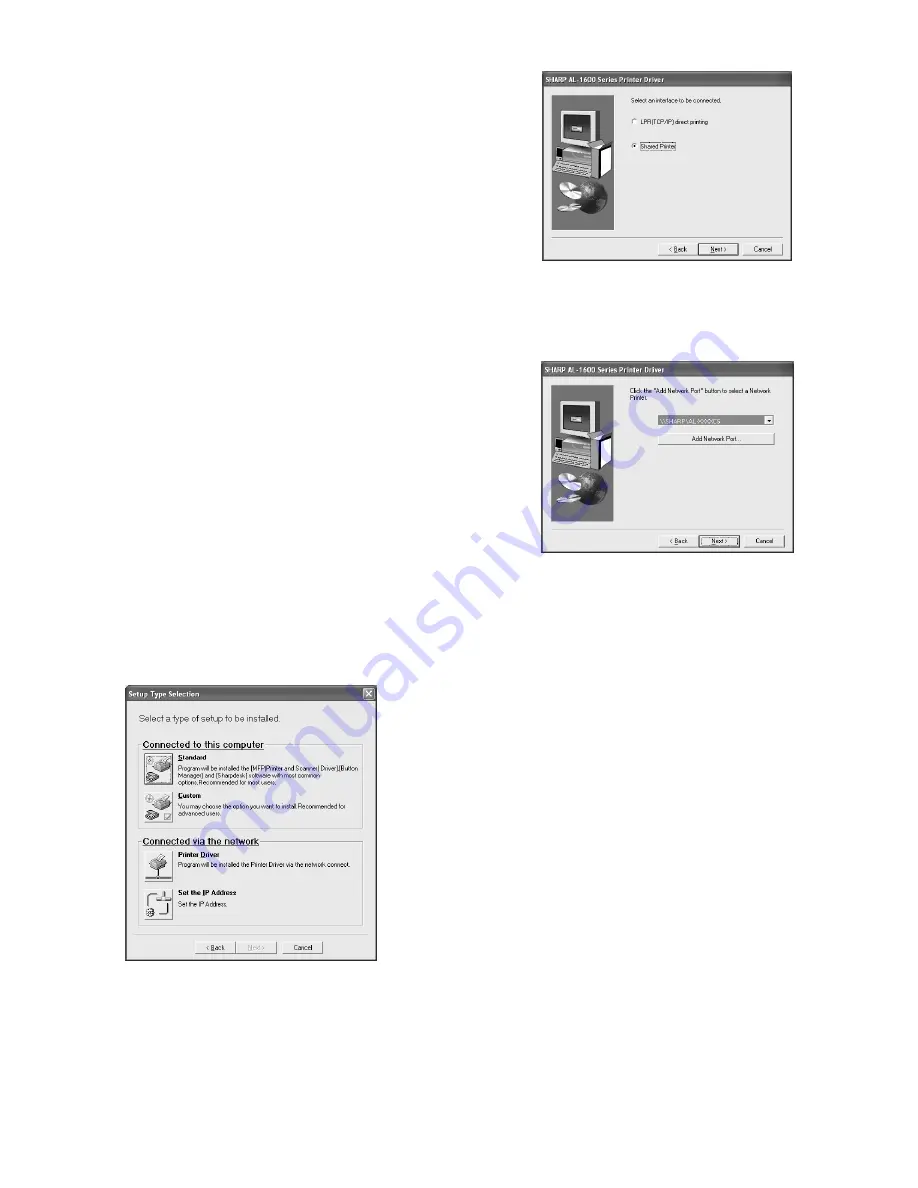
AL-1651CS UNPACKING AND INSTALLATION 5 - 8
14) When the model selection window appears, select the model
name of your machine and click the "Next" button.
For the model name of your machine, see the operation panel on
the machine.
Note: A Welcome window may appear before this step. Read the
message in the "Welcome" window and then click the "Next"
button.
15) Select whether or not you wish the printer to be your default
printer and click the "Next" button.
Caution: If you are running Windows 2000/XP and a warning message
appears regarding the Windows logo test or digital signature,
be sure to click "Continue Anyway" or "Yes".
16) When "This installation of the SHARP software is complete"
appears, click the "OK" button.
17) When the "Finish" screen appears, click the "Close" button.
Note: After the installation, a message prompting you to restart your
computer may appear. In this case, click the "Yes" button to
restart your computer.
This completes the installation of the software.
(4) Sharing the printer using windows networking
If the machine will be used as a shared printer on a network, follow
these steps to install the printer driver in the client computer.
Note: To configure the appropriate settings in the print server, see the
operation manual or help file of your operating system.
1) Insert the CD-ROM into your computer's CD-ROM drive.
2) Click the "start" button, click "My Computer", and then double-click
the CD-ROM icon.
In Windows 95/98/Me/NT 4.0/2000, double-click "My Computer",
and then double-click the CD-ROM icon.
3) Double-click the "setup" icon.
Note: If the language selection screen appears after you double click
the "setup" icon, select the language that you wish to use and
click the "Next" button. (Normally the correct language is
selected automatically.)
4) The "SOFTWARE LICENCE" window will appear. Make sure that
you understand the contents of the software licence, and then click
the "Yes" button.
5) Click the "Printer Driver" button.
6) Read the message in the "Welcome" window and then click the
"Next" button.
7) Select "Shared Printer" and click the "Next" button.
8) For the port to be used, select the machine set as a shared printer,
and click the "Next" button.
You can also click the "Add Network Port" button and select the
printer to be shared (the machine) by browsing the network in the
window that appears.
Note: If the shared printer does not appear in the list, check the
settings in the printer server.
9) When the model selection window appears, select model name of
your machine and click the "Next" button.
For the model name of your machine, see the operation panel on
the machine.
10) Follow the on-screen instructions.
11) When the "Finish" screen appears, click the "Close" button.
Note: After the installation, a message prompting you to restart your
computer may appear. In this case, click the "Yes" button to
restart your computer.
This completes the installation of the software.
C. Setting up button manager
Button Manager is a software program that works with the scanner
driver to enable scanning from the machine.
To scan using the machine, Button Manager must be linked with the
scan menu on the machine. Follow the steps below to link Button Man-
ager to scanner events.
(1) Windows XP
1) Click the "start" button, click "Control Panel", click "Printers and
Other Hardware", and then click "Scanners and Cameras".
2) Click the "SHARP AL-XXXXCS" icon and select "Properties" from
the "File" menu.
3) In the "Properties" screen, click the "Events" tab.