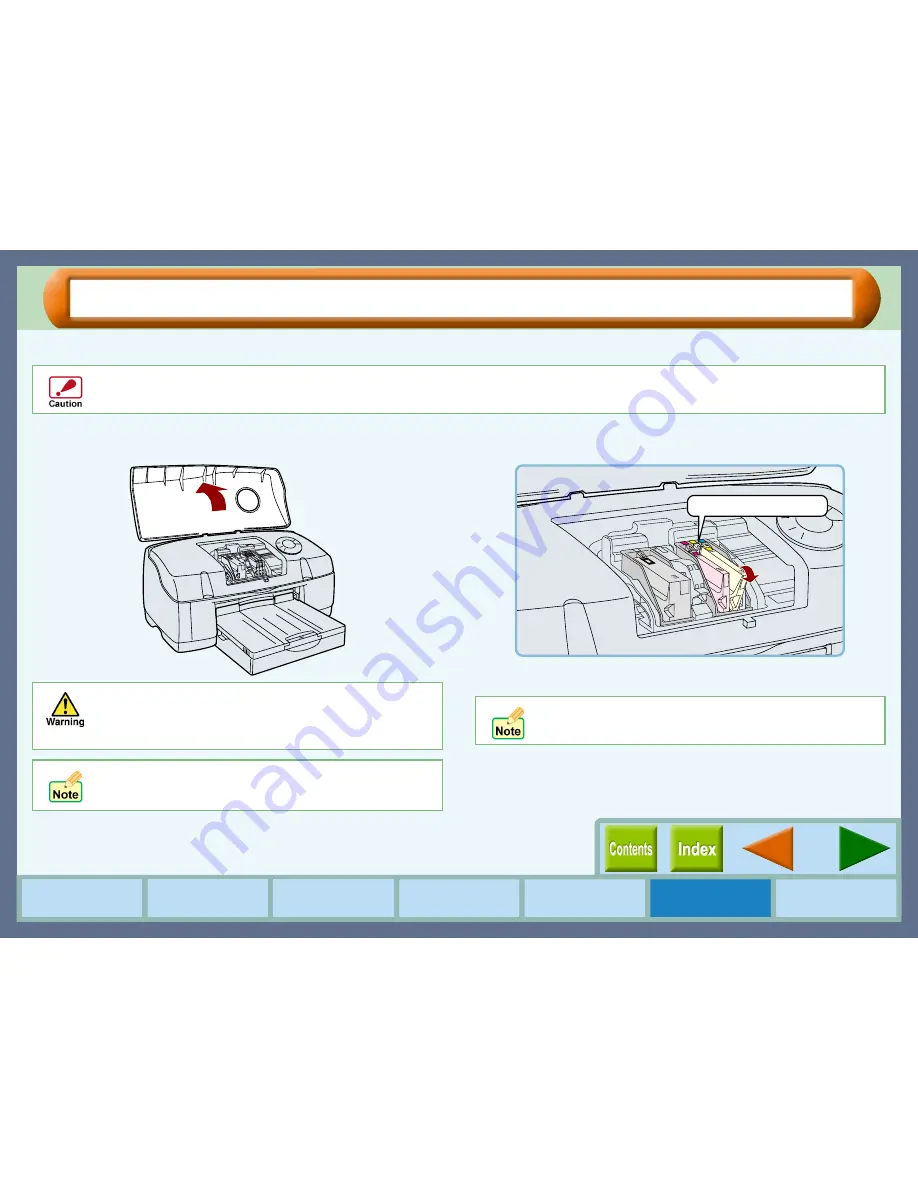
35
Maintenance
How to Use the
Online Manual
Printer Properties
Print Status
Window
Maintenance
Troubleshooting
Sharing Printer
Changing the Ink Tank (part 1)
Ensure the printer is turned on before following the steps below on how to change the ink tank.
1111
Open the front cover.
The carriage will automatically move to the centre position.
2222
Remove the old ink tank.
While pressing the tab forward, remove the ink tank.
During ink tank replacement, if the front cover is left open for more than 8 minutes, the carriage will automatically return to its
home position.
Do not put your hands into the printer until the carriage
stops at the centre position. Doing so may hurt your
hands. Do not try to move the carriage manually by
force, you may damage the printer.
If the carriage does not move to the centre position
automatically when you open the front cover, close the
front cover, and then open it again.
Do not lift the print head latch to replace the ink tank.
Example: Releasing the yellow ink
Press the tab forward.
Summary of Contents for AJ-1805
Page 1: ......






























