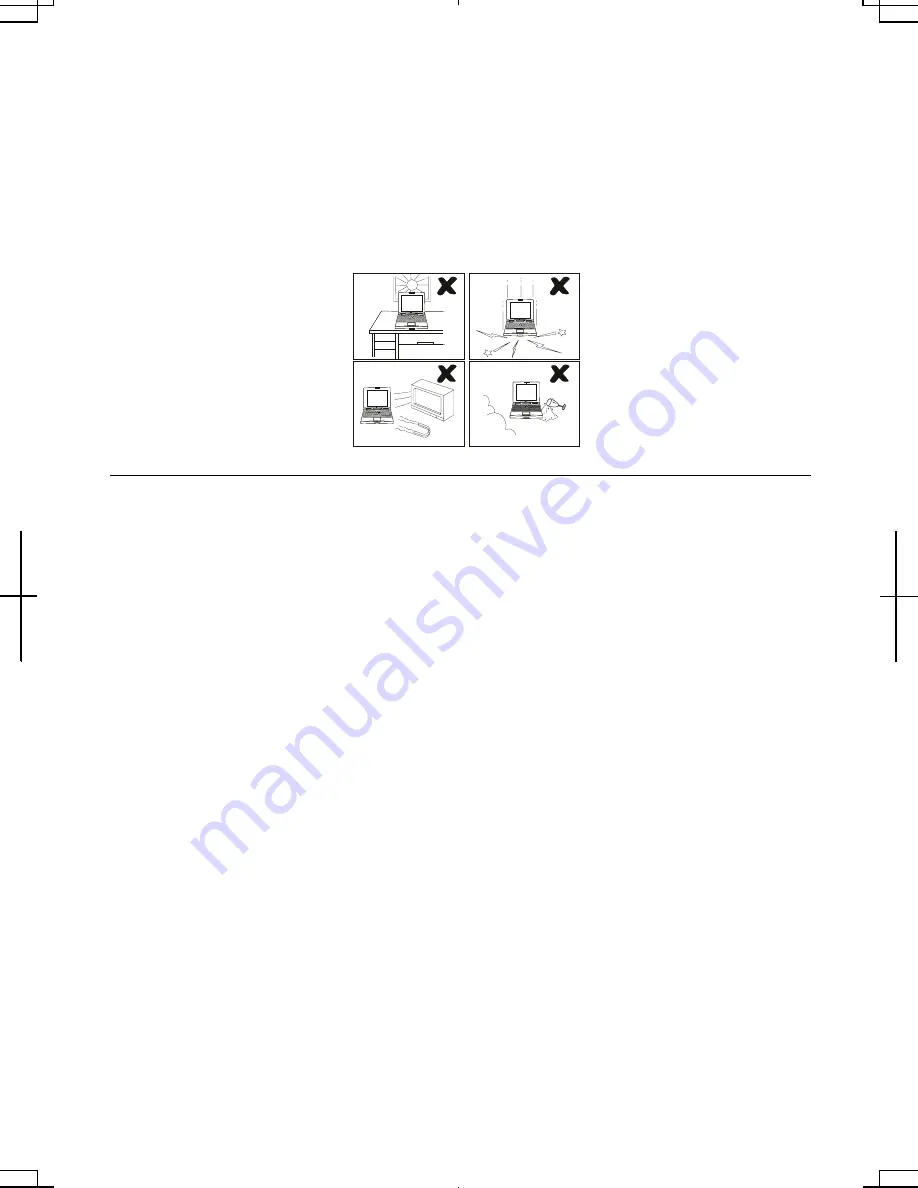
vi
•
Check the AC power cord and power connectors periodically for damage. Change
the power cord immediately if damage is found.
•
Never subject your computer to sudden shocks or extreme vibration.
•
Do not drop your computer nor hit it with other equipment.
•
Do not scratch the surface of the LCD screen.
•
Turn off your computer and disconnect the AC power cord before cleaning.
Battery Pack Precautions
CAUTION
DANGER OF EXPLOSION IF BATTERY IS INCORRECTLY REPLACED.
REPLACE ONLY WITH THE SAME OR EQUIVALENT TYPE RECOMMENDED
BY THE MANUFACTURER. DISCARD USED BATTERIES ACCORDING TO
THE MANUFACTURER'S INSTRUCTIONS.
Handling
•
Never put the battery pack in a fire, as it could explode and cause injury.
•
Do not attempt to open or alter the battery pack.
•
Do not place the battery where it might get hotter than 60
°
C (140
°
F).
•
The battery pack must be kept from metal objects such as jewelry and liquids. They
might trigger a short circuit and consequently cause the battery pack to heat up and
explode.
•
Do not allow liquids to come in contact with the battery pack.
•
Care must be taken not to drop the pack. A violent shock damages the pack.
•
Do not solder anything to the battery terminals.
Summary of Contents for Actius PC-AV18P
Page 17: ...xvi Bottom Battery Pack 3 1 Speaker Reset Switch 2 3 ...
Page 97: ...A 4 Appendixes See Chapter 3 for replacing the battery pack ...
Page 105: ...A 12 Appendixes ...
Page 111: ...A 18 Appendixes ...
Page 123: ...Troubleshooting T 12 ...
Page 127: ...Index 2 Index ...
Page 128: ...SHARP CORPORATION PC AV18P Series OPERATION MANUAL 118P 5 3m ...








































