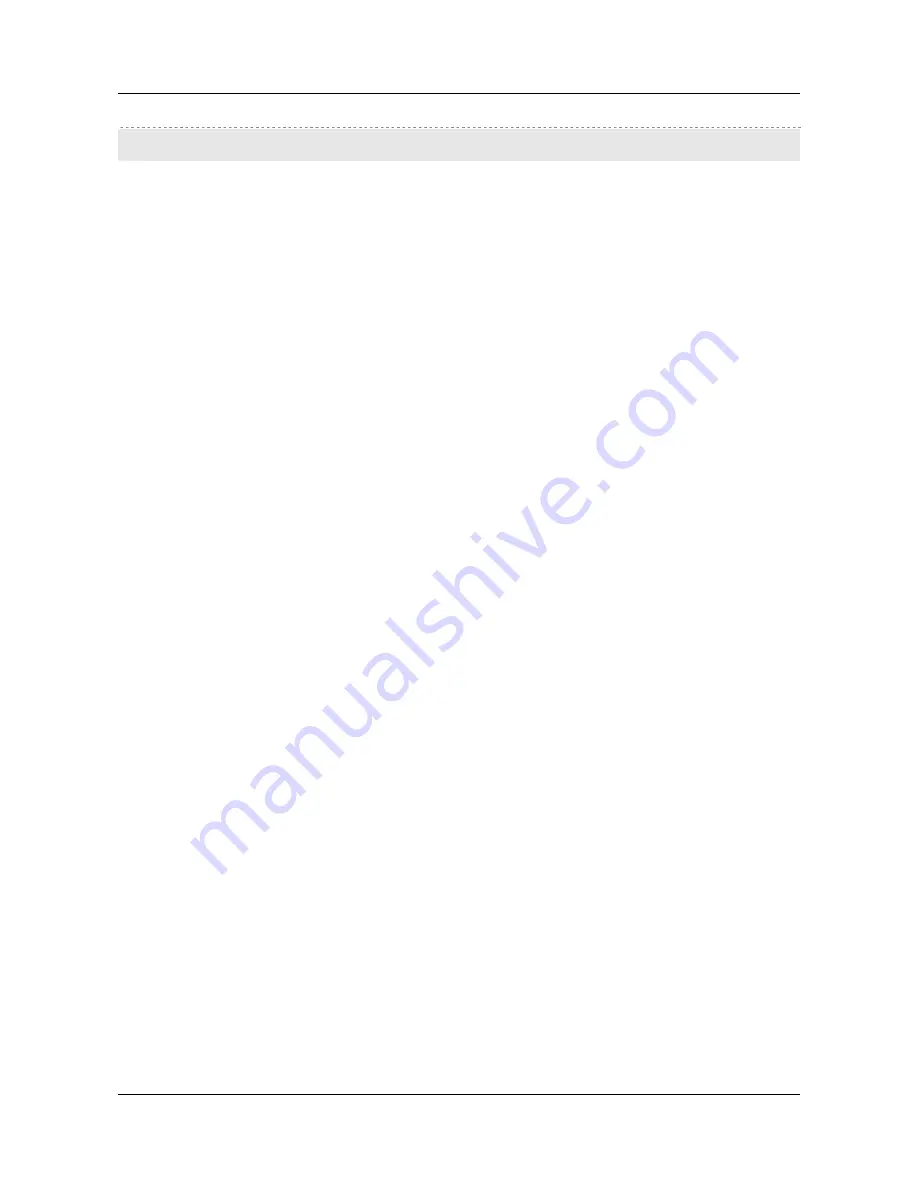
SerVision
UVG400 Installation Guide
Installing the UVG400 System
7
Installing the UVG400 System
These are the steps that you will typically follow in order to install the UVG400 system:
1. Place the UVG400 unit in its desired location; see
Selecting a Location for the Unit
, page 7.
2. Install the video cameras in their desired locations.
3. Install the sensors in their desired locations (optional).
Note:
Four sensors can be connected directly to the unit; another 16 must be connected through an ADAM
module or an IA relay board; see
Connecting Sensors
, page 11.
4. Install a toggle switch to change the active outline (optional); see
Connecting Sensors
, page 11.
5. Install the activators in their desired locations (optional).
Note:
Two activators can be connected directly to the unit; another 16 can be connected through an IA relay
board; see
Connecting Activators
, page 16.
6. Install a CCTV monitor in its desired location (optional).
Note:
If you want to use a mouse to control the monitor display, place the monitor close to the UVG400 unit,
because the mouse is plugged into the unit, not into the monitor.
7. Install a push-button switch in its desired location (optional); the push-button switch can be used to change the
display on the CCTV monitor, if a monitor is connected to the unit; see
Connecting Sensors
, page 11.
8. Connect the cameras and other devices to the UVG400 and to a power supply, as required; see
Connecting
Devices to the UVG400
, page 10.
9. Place the cellular modem in an appropriate location in the vehicle and connect it to the unit using a USB
extension cord (optional); see
Connecting the UVG400 to an External Network
, page 21.
10. Connect the WiFi adaptor to the unit (optional); see
Connecting the UVG400 to an External Network
, page 21.
11. Connect the unit to a LAN using an Ethernet cable (optional); see
Connecting the UVG400 to an External
Network
, page 21.
12. Install any devices that will be connected to the UVG400's internal network in their desired locations. Connect
them to a power source and to the unit (optional); see
Connecting Devices to the UVG400’s Internal Network
,
page 21.
13. Connect the UVG400 unit to a power source; see
Connecting the UVG400 to a Power Source
, page 23.
Selecting a Location for the Unit
The UVG400 unit should be placed on a flat surface such as a table or shelf. (It is not designed for mounting
directly on a wall.) Ensure the unit has at least a few centimeters (1–2 inches) of space above it and on all sides for
ventilation.
When choosing a location for the UVG400, bear in mind that the unit must be connected to a power outlet and a
LAN or a PC, and that other devices (cameras, sensors, etc.) must be connected to it. Choose a location in which
these connections are feasible.
Diagram of the Rear Panel
The rear of the UVG400 unit contains the connectors and controls described below.






















