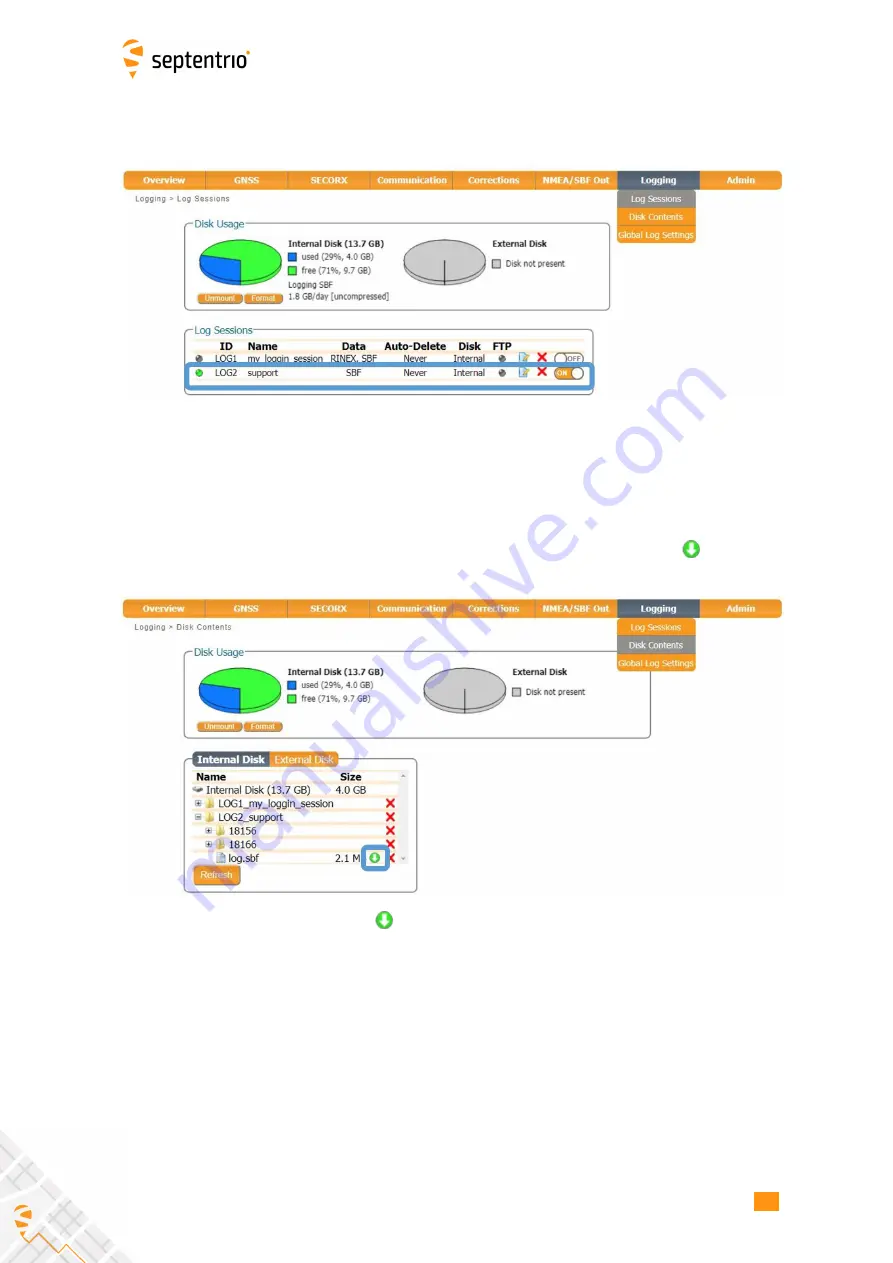
CHAPTER 7. RECE
I
VER MON
I
TOR
I
NG
When data logging has been correctly con
fi
gured, the
Logging
window will show the newly
de
fi
ned session as active as indicated in Figure 7-10.
Figure 7-10:
The
Logging
window showing an active logging session
Step 3: Downloading the logged SBF file
To download a data
fi
le logged on the AsteRx SB Sx , click the download icon
next to the
fi
lename on the
Disk Contents
page as shown in Figure 7-11
Figure 7-11:
Click the
icon next to the
fi
le you want to download
53
Summary of Contents for AsteRx SB Sx
Page 1: ...AsteRx SB Sx User Manual ...






























