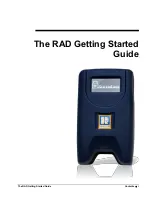The RAD Getting Started Guide
Getting Started
9
will be sent to the cell phone number and/or email address
in these fields.
8.
Click
Save Changes
to close the
Edit User
window.
Note
: If you are unable to change your email
address, this means SentriLock imports your contact
information from your Association or MLS. You
would need to change your email address in your
Association or MLS system first, then SentriLock will
import the changes automatically. Contact your
Association or MLS for details. As an alternative,
you could enter an additional email address in the
Copy Showing Notifications
group on the
Edit
Preferences
window.
If you are in an area without cellular service, you
will have to wait until the RAD has cellular service
before it will update your SentriCard® and send
showing notifications to the lockbox owner.
Showing notifications are available for any of the lockbox firmware
versions.
Last update to this topic: December 19, 2012.
How to Use Your PIN and You’re In
The RAD and the NXT Wireless lockboxes work together to provide
you access to the key compartment with just your PIN. You do not
need to remove your SentriCard® from the RAD and insert it into
the lockbox. Your SentriCard® must be in the RAD in order to use
Your PIN and You’re In
.
Note
:
Your PIN and You’re In
is available with NXT Wireless
lockboxes using firmware 24.35 or higher. To check the
firmware version on your lockboxes, see
How to Determine
the Firmware on your Lockbox
on page 10.
Follow these steps to use
Your PIN and You’re In
:
1.
Insert your SentriCard® into the RAD (SentriCard’s® gold
chip facing up and going into the RAD). Push past the initial
resistance until no part of your SentriCard® is extending
beyond the RAD.
Note
: You can store your SentriCard® in the RAD.
2.
After your SentriCard® has been inserted into the RAD, the
SentriCard® serial number and cardholder’s name will
appear on the RAD’s display screen. This will be followed by
the time and date as well as the SentriCard® status.