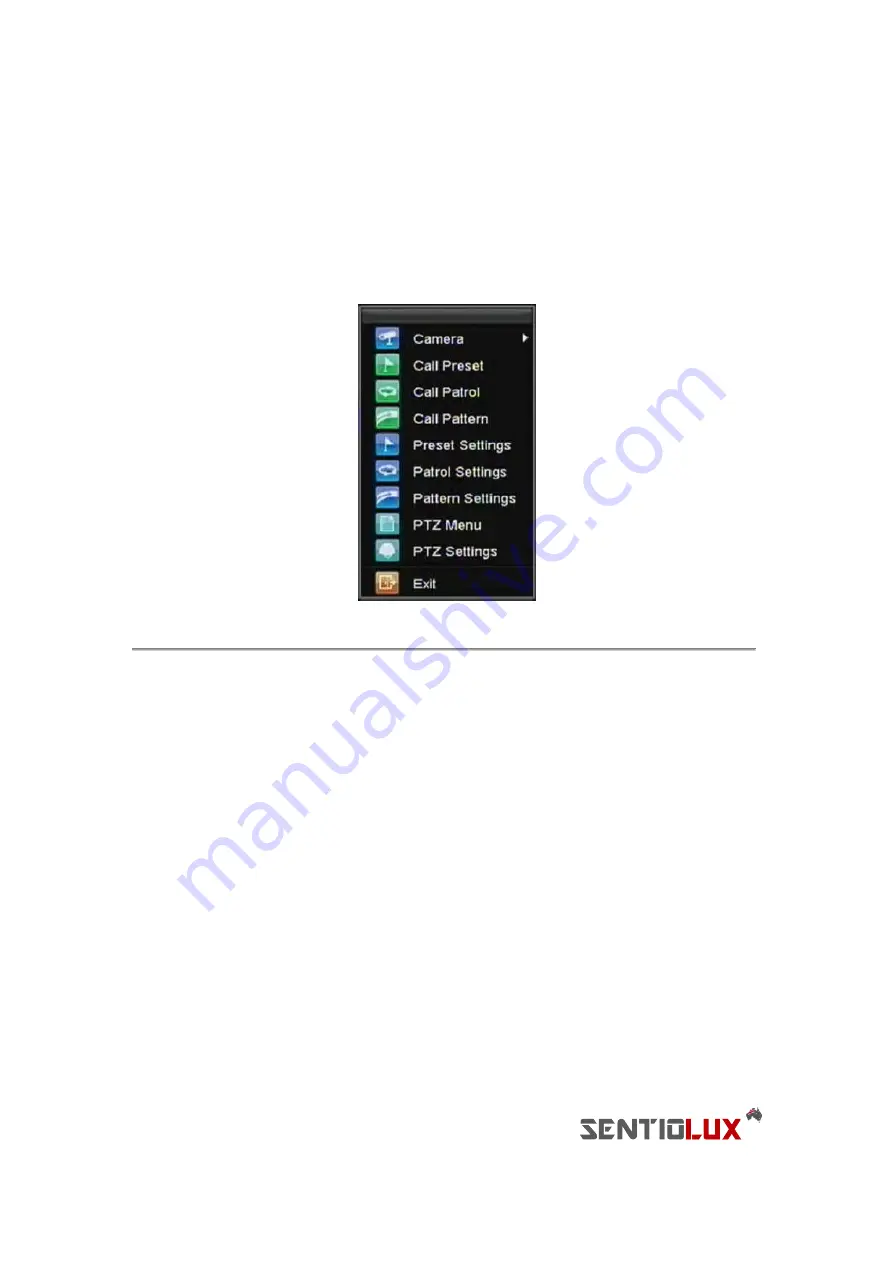
70
Navigating PTZ Menus
PTZ menus can be navigated through with either the mouse or the front panel/remote. For quick access to certain PTZ
settings, right clicking with the mouse in a display while in PTZ control mode will bring up the PTZ settings menu.
This menu is shown in Figure 1.
Figure 1. Mouse PTZ Settings Menu
The items that can be found on this menu include:
• Camera:
Select a PTZ camera.
• Call Preset:
Call a PTZ preset.
• Call Patrol:
Call a PTZ sequence.
• Call Pattern:
Call a PTZ pattern.
• Patrol Setting:
Enter PTZ sequence configuration menu.
• Pattern Setting:
Enter PTZ pattern configuration menu.
• PTZ Setting:
Enter PTZ setting menu.
Configuring PTZ Settings
Settings for a PTZ camera must be configured before it can be used. Before proceeding, verify that the PTZ and RS-485
of the DVR are connected properly.
To configure PTZ settings:
1.
Enter the PTZ Settings menu by clicking Menu > Setting > PTZ. The PTZ Settings menu is shown in
Figure 2.
Summary of Contents for RTDVD-8100-4CIF Series
Page 1: ...RTDVR 8100 4CIF Series DVR USER S MANUAL Version3 1 0...
Page 7: ...6 C H A P T E R 1 Introduction...
Page 17: ...16 C H A P T E R 2 Getting Started...
Page 24: ...23 C H A P T E R 3 Live Preview...
Page 30: ...29 C H A P T E R 4 Record Settings...
Page 39: ...38 C H A P T E R 5 Playback...
Page 44: ...43 Figure 7 Digital Zoom Area Selection...
Page 45: ...44 C H A P T E R 6 Backup...
Page 50: ...49 C H A P T E R 7 Alarm Settings...
Page 61: ...60 C H A P T E R 8 Network Settings...
Page 70: ...69 C H A P T E R 9 PTZ Controls...
Page 77: ...76 C H A P T E R 1 0 Camera Management...
Page 81: ...80 C H A P T E R 1 1 HDD Management...
Page 87: ...86 C H A P T E R 1 2 DVR Management...
Page 98: ...97 Figure 17 Log Search Export Menu 7 Click Cancel to exit out of menu...
Page 99: ...98 C H A P T E R 1 3 Appendix...






























