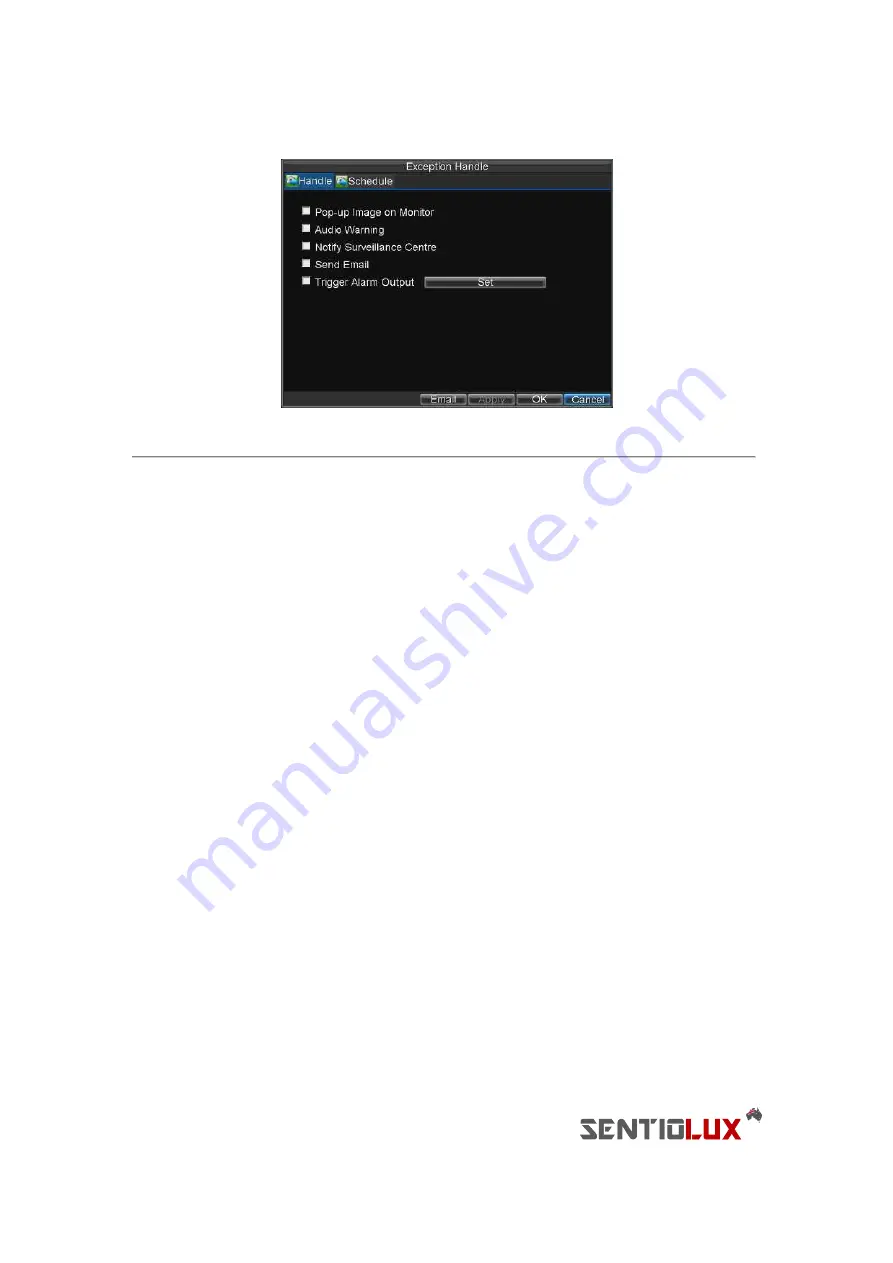
58
Figure 15. Exception Handle Menu
11.
Select the
Schedule
tab. Set the schedule of when you want video loss detection to be enabled.
Schedule can be set for all week or any day of the week with up to 8 time periods per day.
12.
Click the Apply button to finish.
13.
Repeat above for other channels.
Setting Exception
Setting exceptions allow the DVR to alert you when irregular events occur. These events include:
• HDD Full:
All installed HDD are full.
• HDD Errors:
Errors occurred during writing of the HDD or HDD had failed to initialize.
• Network Disconnected:
Disconnected network cable.
• IP Conflicted:
Conflict in IP address setting.
• Illegal Login:
Wrong user ID or password used.
• Video Exception:
Instable video signal detected.
• Mismatched Output Standard Mismatch:
I/O video standards do not match.
To set exceptions:
1.
Enter the Exception menu by clicking Menu > Exception.
2.
Select the exception to configure under
Exception Type
.
3.
Select triggering options, as shown in Figure 16. Trigger options are further explained in the next
section (See
Understanding Exception Trigger Options
).
Summary of Contents for RTDVD-8100-4CIF Series
Page 1: ...RTDVR 8100 4CIF Series DVR USER S MANUAL Version3 1 0...
Page 7: ...6 C H A P T E R 1 Introduction...
Page 17: ...16 C H A P T E R 2 Getting Started...
Page 24: ...23 C H A P T E R 3 Live Preview...
Page 30: ...29 C H A P T E R 4 Record Settings...
Page 39: ...38 C H A P T E R 5 Playback...
Page 44: ...43 Figure 7 Digital Zoom Area Selection...
Page 45: ...44 C H A P T E R 6 Backup...
Page 50: ...49 C H A P T E R 7 Alarm Settings...
Page 61: ...60 C H A P T E R 8 Network Settings...
Page 70: ...69 C H A P T E R 9 PTZ Controls...
Page 77: ...76 C H A P T E R 1 0 Camera Management...
Page 81: ...80 C H A P T E R 1 1 HDD Management...
Page 87: ...86 C H A P T E R 1 2 DVR Management...
Page 98: ...97 Figure 17 Log Search Export Menu 7 Click Cancel to exit out of menu...
Page 99: ...98 C H A P T E R 1 3 Appendix...






























