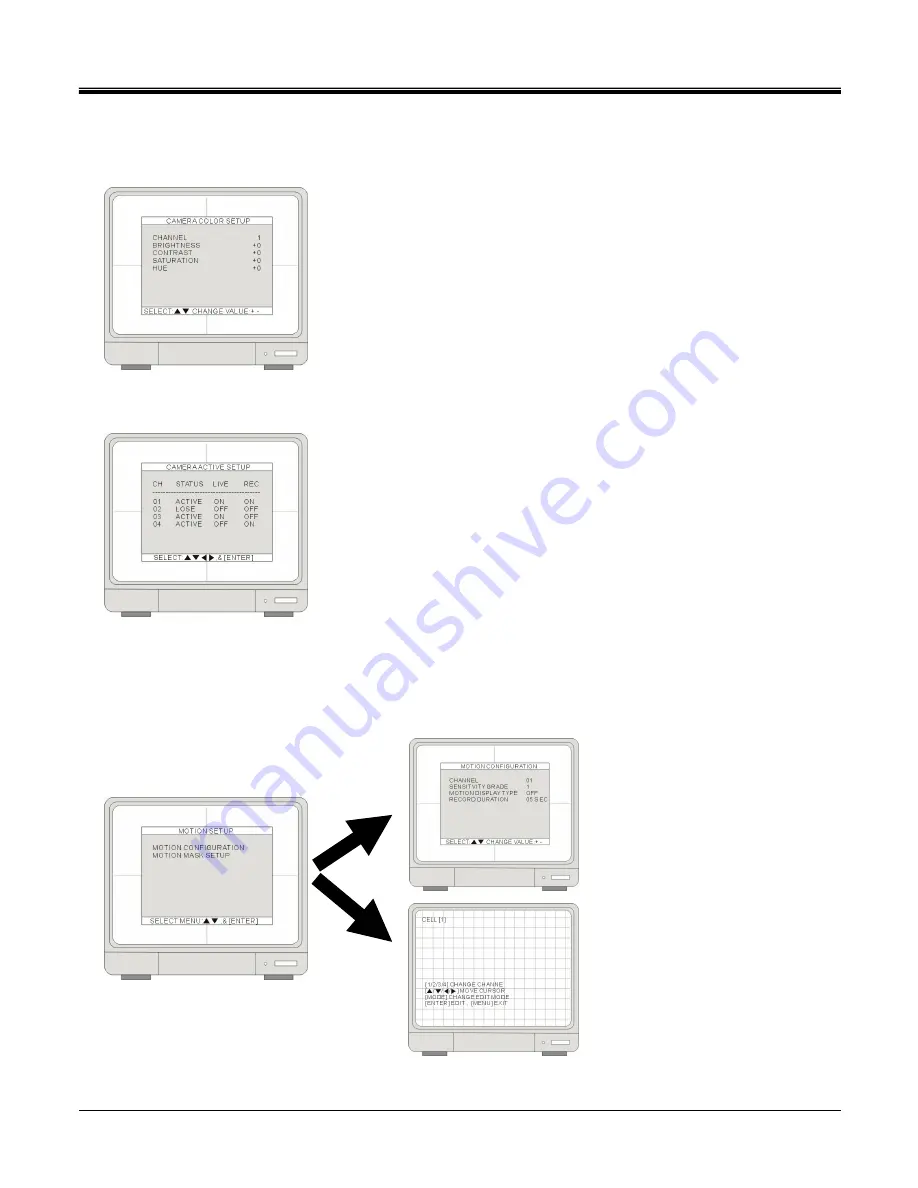
JPEG2000 DVR User Guide
-35-
[CAMERA COLOR SETUP]
Adjusts the image color: Use [UP] and [DOWN] to select an item and use [-]
and [+] or Jog Shuttle to adjust the values.
CHANNEL: Select the camera to be modified.
BRIGHTNESS: Adjust image brightness (-32~31).
CONTRAST: Adjust color contrast (-32~31).
SATURATION: Adjust color saturation (-32~31).
HUE: Adjust color hue (-32~31).
[CAMERA ACTIVE SETUP]
Use the direction buttons to select an item and press [ENTER] to select ON
and OFF. If a channel is set to OFF at LIVE and ON at RECORD, the channel
will be recorded, displayed during Playback, but will not be displayed LIVE.
1.[STATUS]
Indicates the camera status: ACTIVE means the video input status is normal,
and LOSS means the video has been disconnected or lost.
2.[LIVE]
Sets up the channel to be displayed or not during LIVE mode.
3.[REC]
Sets up the channel to be recorded.
[MOTION SETUP]
< MOTION CONFIGURATION >
< MOTION MASK SETUP >






























