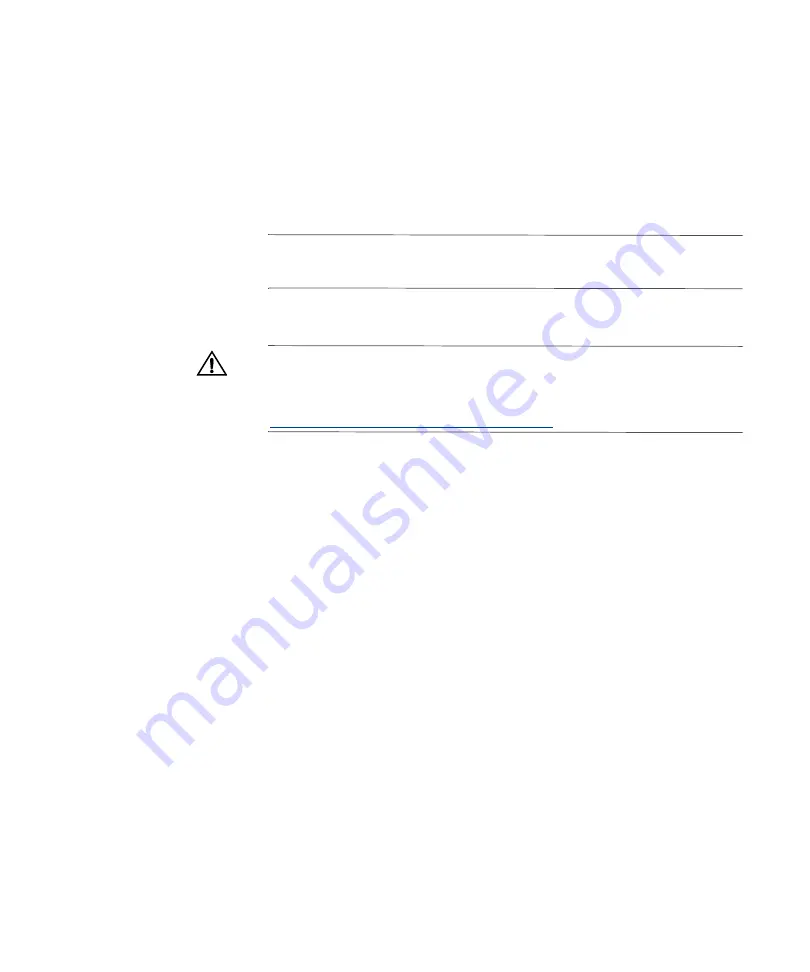
Chapter 4: Configuring your Sidewinder Appliance
Setting up the hardware
20
Setting up the
hardware
Before you start the Quick Start Wizard, be sure your hardware is appropriately
placed and cabled by doing the following:
1
Use a diagram of your network to determine the proper placement of your
Sidewinder appliance. Your appliance must be able to reach the
appropriate routers, subnets, and servers (such as mail servers and name
servers).
2
Attach the power cord to the system and plug it into an electrical outlet.
Note:
If your appliance has redundant power supplies, attach and plug in both
power cords. If only one power supply is connected, the amber indicator will
blink, indicating an error.
3
Connect two network cables: one providing network access to your external
network and the other providing network access to your internal network.
Important:
Pay close attention to which cable you connect to each network
interface. See the
Port Identification Guide
included in your shipment for your
model’s cabling information. If you can’t find your model, check the Secure
Computing web site for the latest
Port Identification Guide
:
http://www.securecomputing.com/goto/manuals
4
Power on your Sidewinder appliance.
5
Using the serial cable provided in your Sidewinder appliance shipment,
connect one end of the cable to the appliance and the other end to a
Windows computer installed with the Management Tools.
You are now ready to run the Quick Start Wizard.
Running the
Quick Start
Wizard
Before running the Quick Start Wizard, make sure you have done the following:
•
Prepared Quick Start Wizard responses
•
Installed the Management Tools on the Windows computer
•
Plugged in the power cord and network cables
•
Attached the Windows computer to the appliance using a serial cable
To run the Quick Start Wizard:
1
From the Windows desktop, select
Start > Programs > Secure Computing
> Sidewinder 7 Admin Console > Quick Start Wizard
.
2
Read and accept the License Agreement.
3
Answer all Quick Start Wizard questions as appropriate for your site. Use
Table 3 to guide you. If you need more information about a window, click the
Help
button.
Once you complete the wizard, continue to Chapter 5, “Managing your
Sidewinder Appliance”.
Summary of Contents for sidewinder
Page 2: ......
Page 3: ...STARTUP GUIDE Sidewinder Network Gateway Security Version 7 0 ...
Page 4: ...ii ...
Page 58: ...Appendix B Tips and Troubleshooting Verifying interface information 46 ...
Page 66: ...Index 54 ...
Page 67: ......






























