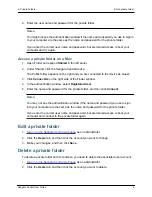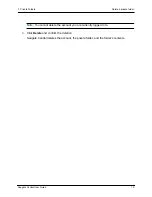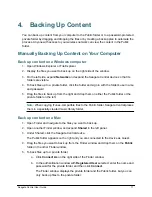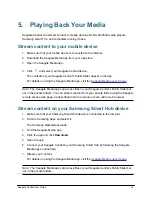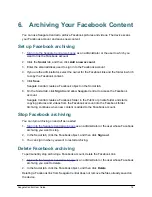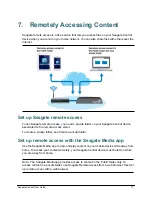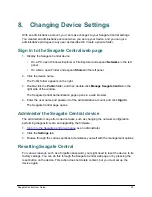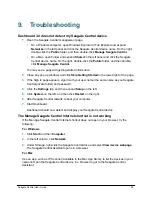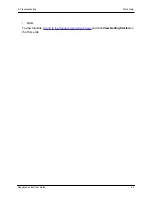Seagate Central User Guide
22
9. Troubleshooting
Dashboard 3.0 does not detect my Seagate Central device
1.
Open the Seagate Central management page.
•
On a Windows computer, open Windows Explorer or File Explorer and expand
Networks
in the left panel and click the Seagate Central device name. On the right,
double-click the
Public
folder, and then double-click
Manage Seagate Central
.
•
On a Mac, open Finder and expand
Shared
in the left panel and click the Seagate
Central device name. On the right, double-click the
Public
folder, and then double-
click
Manage Seagate Central
.
You may see a page with getting started information.
2.
Close any pop up windows and click
Skip Getting Started
in the lower-right of the page.
3.
If the Sign In page appears, sign in with your user name (the same name as you Seagate
Central private folder) and password.
4.
Click the
Settings
tab, and then expand
Setup
on the left.
5.
Click
System
on the left, and then click
Restart
on the right.
6.
After Seagate Central restarts, reboot your computer.
7.
Start Dashboard.
Dashboard should now detect and display your Seagate Central device.
The Manage Seagate Central Internet shortcut is not working
If the Manage Seagate Central Internet shortcut does not open in your browser, try the
following.
For Windows
1.
Click
Start
and then
Computer
.
2.
In the left column, click
Network
.
3.
Under Storage, right-click the Seagate Central drive and select
View device webpage
.
The Seagate Central Assistant opens in a browser.
For Mac
Use an app, such as IP Scanner (available in the Mac App Store), to list the devices in your
network. Open the Seagate Central device in a browser to get to the Seagate Central
Assistant.