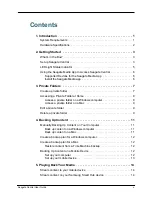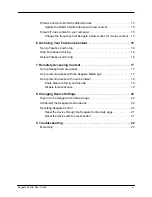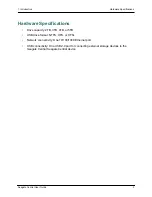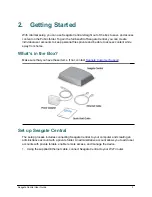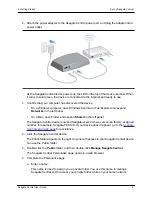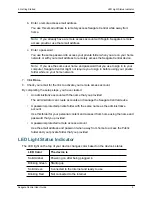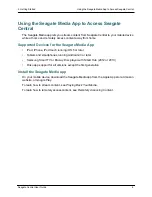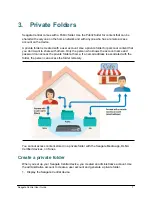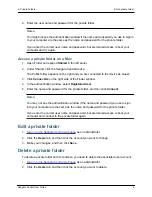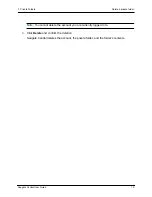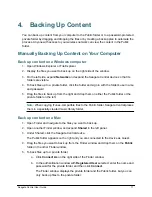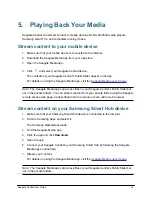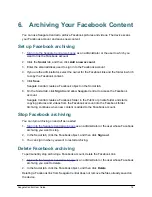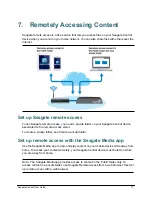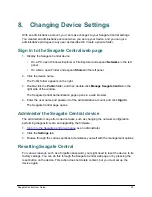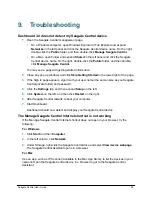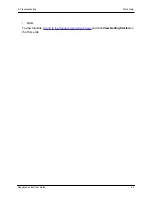4. Backing Up Content
Create a backup plan for a Windows computer
Seagate Central User Guide
12
c.
Drag the files you want to back up from the Finder window and drop them on the
private folder in the other Finder window.
Create a backup plan for a Windows computer
Using Seagate Dashboard, you can back up files on your Windows computer to Seagate
Central with a single click or with a customized backup plan.
1.
Download Seagate Dashboard for Windows from the
Dashboard Support page
.
2.
Follow the on-screen instructions to install Seagate Dashboard on your Windows
computer.
3.
Back up and restore content as described in the
Seagate Dashboard User Guide
.
Create a backup plan for a Mac
You can set up Time Machine—the backup software built into Mac OS X—to continuously
back up files on your Mac computer to your Seagate Central device.
1.
Open System Preferences, and then click
Time Machine
.
2.
In the Time Machine window, click
Select Disk
.
3.
Select your Seagate Central device from the list, and click
Use Disk
.
4.
Select where to back up your content.
•
To back up to the Public folder, select
Guest
and click
Connect
.
•
To back up to a private folder, select
Registered User
, enter the user name and
password for the folder, and click
Connect
.
Time Machine starts backing up your files to Seagate Central.
Restore content from a Time Machine backup
See the Time Machine online help for details on how to restore data from a Time Machine
backup.
Backing Up Content on a Mobile Device
You can use Seagate Dashboard on your computer together with the Seagate Backup app
on your Android or Apple mobile device to save your mobile content to the Seagate Central
device.
Set up your computer
1.
Download and install Seagate Dashboard on your Windows or Mac computer from the
Dashboard Support page
.