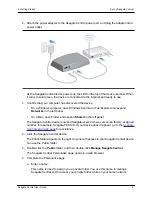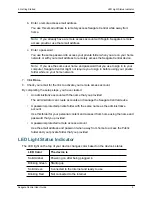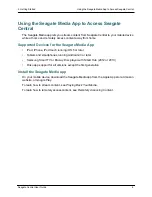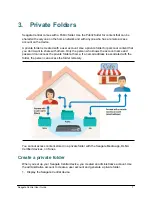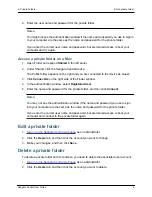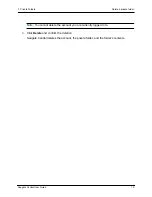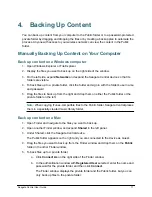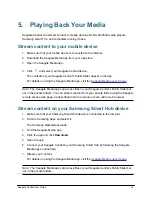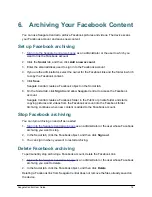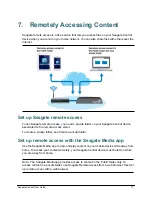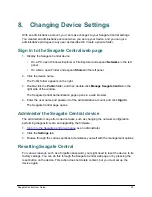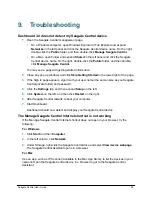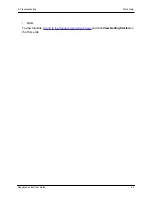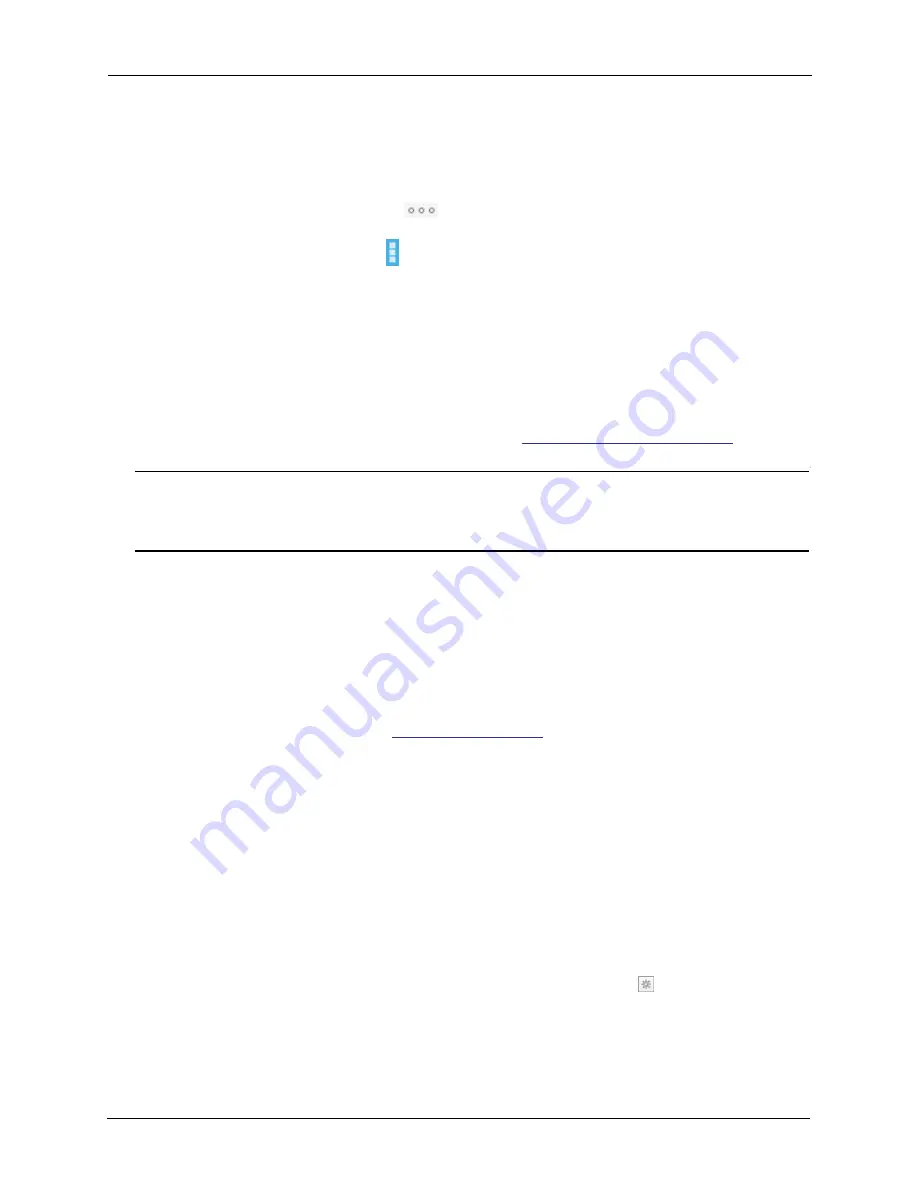
7. Remotely Accessing Content
Set up remote access with a web browser
Seagate Central User Guide
18
3.
On your mobile device, download the Seagate Backup app from your app store.
4.
Open the Seagate Media app and go to the Settings screen.
•
On an Apple iOS device, tap
at the top-right of the screen and select
Settings
.
•
On an Android device, tap at the top-right of the screen and select
Settings
.
5.
Tap
Remote Access
.
6.
In the
User Name
box, enter the remote email address for the folder you want to access
7.
Enter the password assigned to the remote access account.
8.
Click
Sign In
.
You can now access content from the Public folder on your Seagate Central device. For
details on using the Seagate Media app, visit the
Seagate Media support page
.
Note:
Streaming music and transferring files to and from the Seagate Central device
consumes data. If you are connecting to your Seagate Central using your mobile data plan,
check your usage limits.
Set up remote access with a web browser
Use the Seagate remote access web portal to view and play content on your mobile device
and your computer. You can access content in both your Public and private folder. You can
also share files with friends and save files from your mobile device and computer to Seagate
Central.
1.
Open a web browser and go to
access.seagate.com
.
2.
In the
box, enter the remote access email address for the folder you want to
access
3.
Enter the password assigned to remote access account.
4.
Click
Sign-In
.
The contents of your private folder display on the page. You can display the Public folder
by clicking
Public
on the left.
5.
To copy a file from your device to a folder on your Seagate Central, click
Upload
and
browse for the file you want to copy.
6.
To display a list of options, select the file or folder, and then click
when it appears in
the bottom-left corner of the file or folder.