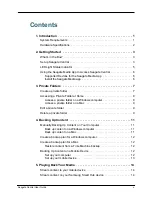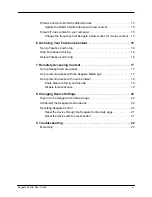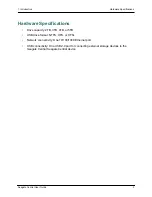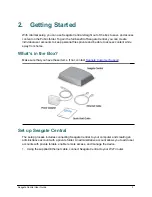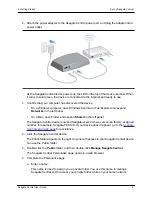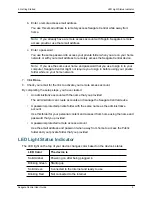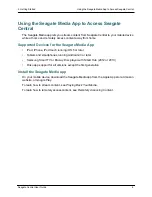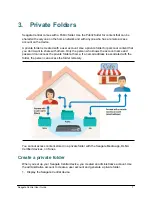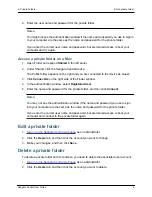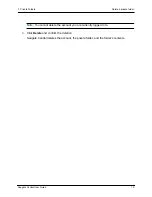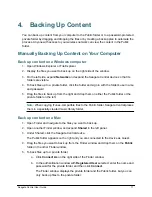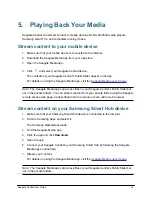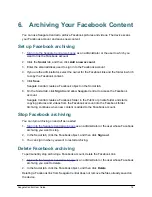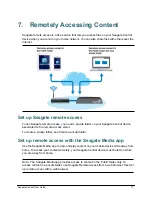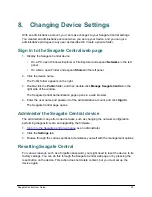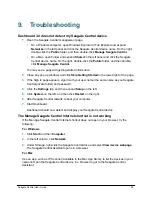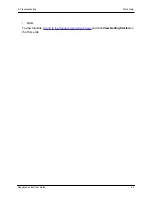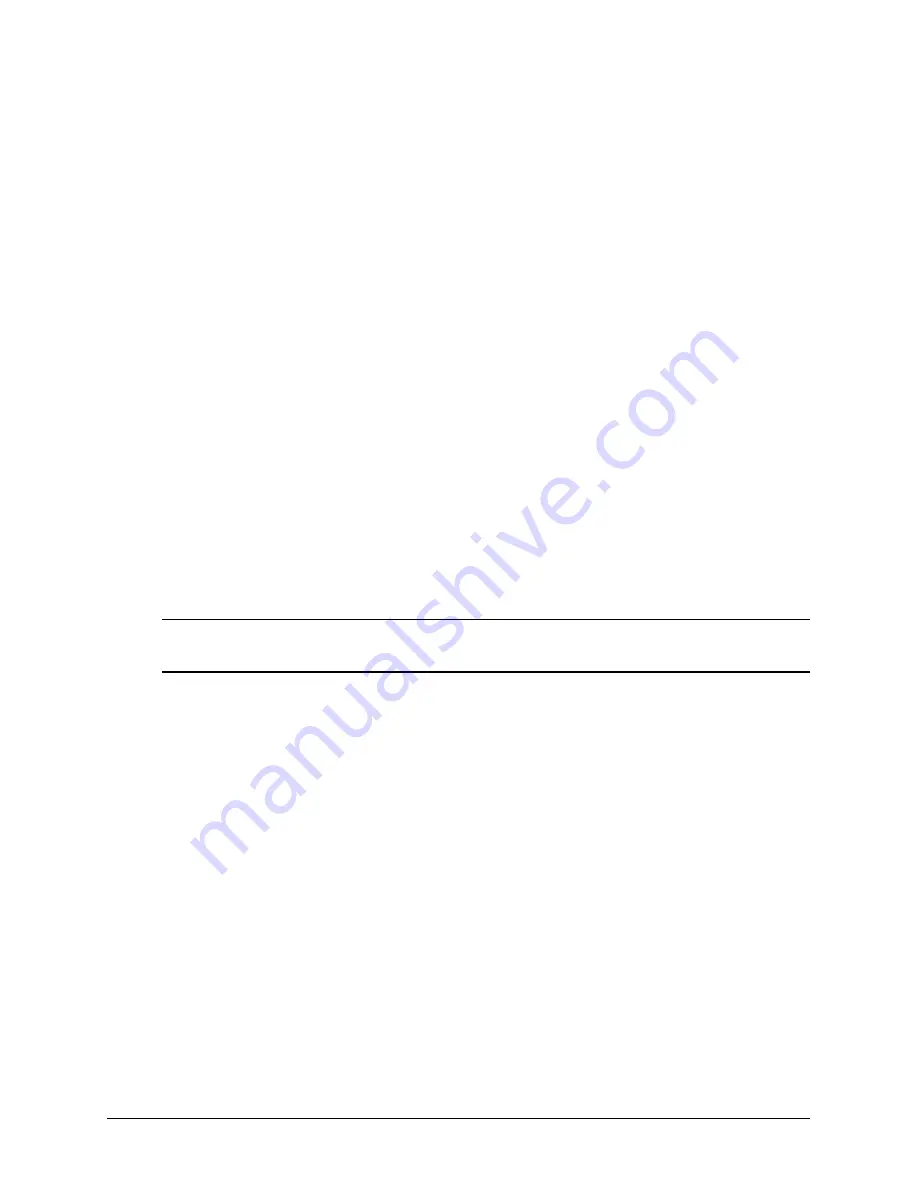
Seagate Central User Guide
11
4. Backing Up Content
You can back up content from your computer to the Public folder or to a password-protected
private folder by dragging and dropping the files or by creating a backup plan to automate the
process. Anyone with access to your wireless network can view the content in the Public
folder.
Manually Backing Up Content on Your Computer
Back up content on a Windows computer
1.
Open Windows Explorer or File Explorer.
2.
Display the files you want to back up on the right side of the window.
3.
On the left side, expand
Networks
and expand the Seagate Central device so that its
folders are visible.
4.
To back files up to a private folder, click the folder and sign in with the folder’s user name
and password.
5.
Drag the files to back up from the right and drop them on either the Public folder or the
private folder on the left.
Note:
When copying iTunes-compatible files to the Public folder, Seagate Central places
them in a specially-created music library folder.
Back up content on a Mac
1.
Open Finder and navigate to the files you want to back up.
2.
Open another Finder window and expand
Shared
in the left panel.
3.
Under Shared, click the Seagate Central device.
The Public folder appears on the right and you are connected to the device as Guest.
4.
Drag the files you want to back up from the Finder window and drop them on the
Public
folder in the other Finder window.
5.
To back files up to a private folder,
a.
Click
Connect As
on the right side of the Finder window.
b.
In the authentication window with
Registered User
selected, enter the name and
password for the private folder, and then click
Connect
.
The Finder window displays the private folder and the Public folder, but you can
only back up files to the private folder.