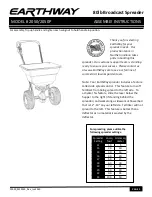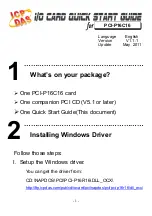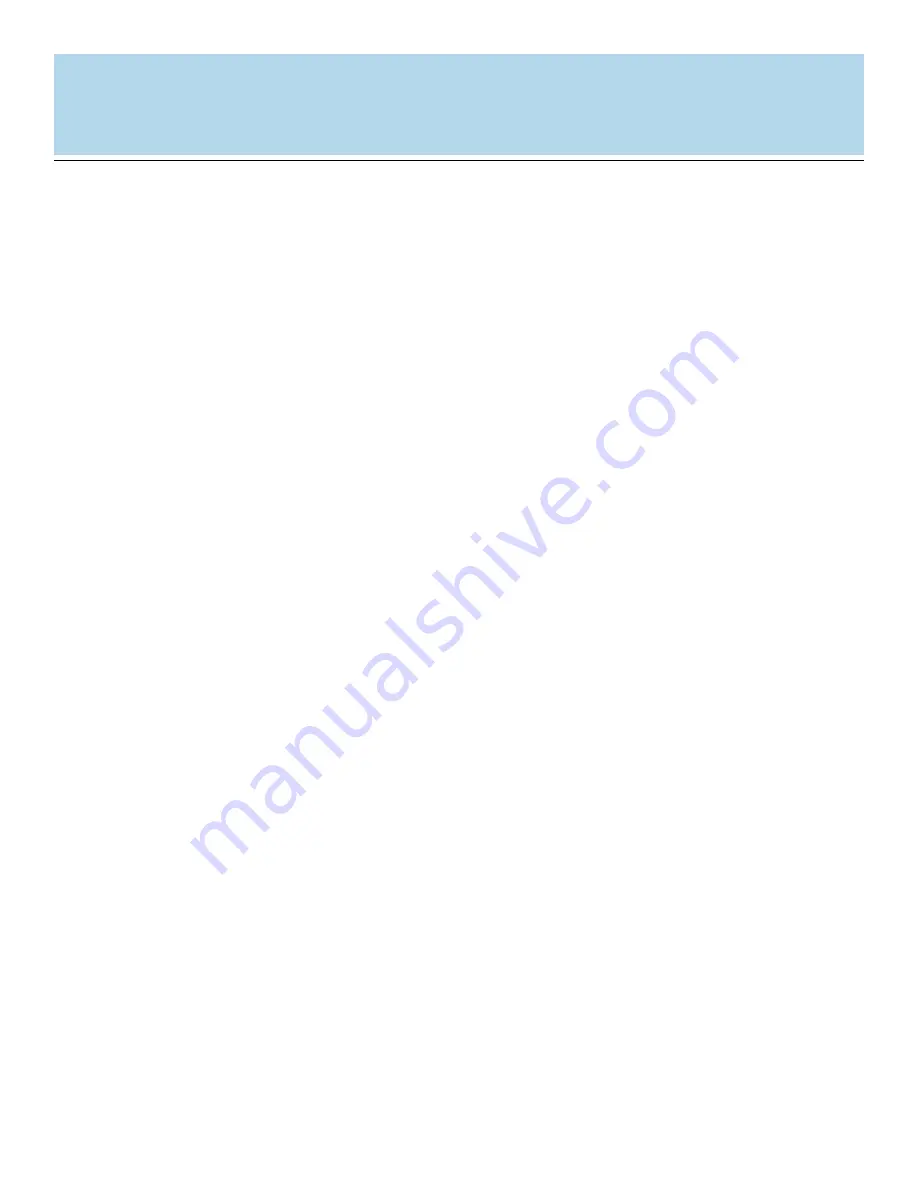
USER'S
MANUAL
USER'S
MANUAL
MENU ITEMS REFERENCE
File/Exit
- Closes the Dazzle OnDVD application
Video CD/Add Picture
- Adds a specific picture to the timeline
Video CD/Add Directory
- Adds an entire directory of pictures to the timeline
Video CD/Remove Picture
- Removes a selected picture from the timeline
Video CD/Remove All
- Removes all pictures in the Picture List from the timeline
Video CD/Write VCD
- Creates a Video CD from your slideshow
View/Picture List
- Toggles the view of the Picture List window pane
View/Timeline
- Toggles the view of the Timeline window pane
View/Options
- Opens the Video Standard Options. Most TV's in North America and Asia are NTSC.
Most in Europe are PAL.
Help/About
- Gives version information for Dazzle OnDVD
Help/Help Topics
- Launches the help file
46