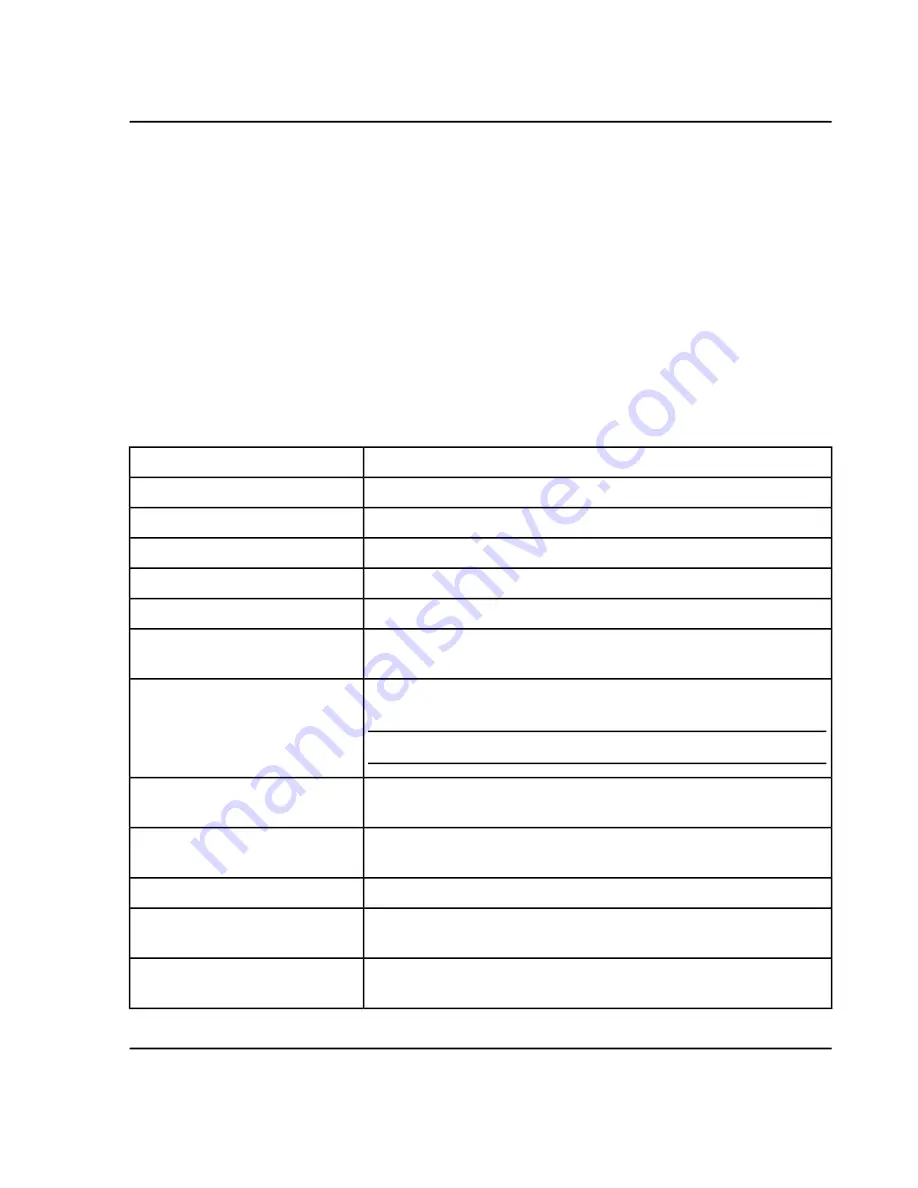
The Queue workspace shows the queue, batch, and sample status, so that the user can manage samples and
batches in the queue. The user can also access data from a specific sample in the queue by double-clicking the
sample to open it in the Data Explorer workspace.
By default, the samples are not shown in the queue. Sample information is collapsed under the batch name. The
batch status, the batch name, the number of samples in the batch, and the time remaining to acquire the current
batch are shown. The calibration sample included in the batch is shown as Cal in the queue in the Sample Name
column.
Manage the Batch
In the Batch workspace, use the following features, as required.
Table 6-2 Batch Workspace Features
... do this
To do this...
Click
Manage > Cut
.
Cut rows
Click
Manage > Copy
.
Copy rows
Click
Manage > Paste
.
Paste rows
Click
Manage > Insert Row
.
Insert a row
Click
Manage > Delete Row
.
Delete a row
Click
Manage > Select Columns.
Refer to
Select columns
Click
Manage > Add component concentration column
. Refer
to
Add a Component Component Concentration Column on page 87
.
Note:
This component column is editable for all samples.
Add a component concentration
Click
Manage > Delete component concentration column
. Refer
to
Delete a Component Concentration Column on page 87
.
Delete a component concentration
Click a column and then click
Manage > Apply current
concentrations across all columns
.
Apply a component concentration to
all rows in a column
Click
from the workspace menu.
Print the batch
To save the batch to the current project, click
Save > Save
or
Save >
Save As
from the workspace menu.
Save the batch
To export the batch as a .txt or .csv file, click
Save > Export
from the
workspace menu.
Export the batch
SCIEX X500 QTOF System
System User Guide
75 / 234
RUO-IDV-05-2334-E
Operating Instructions—Software






























