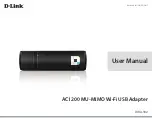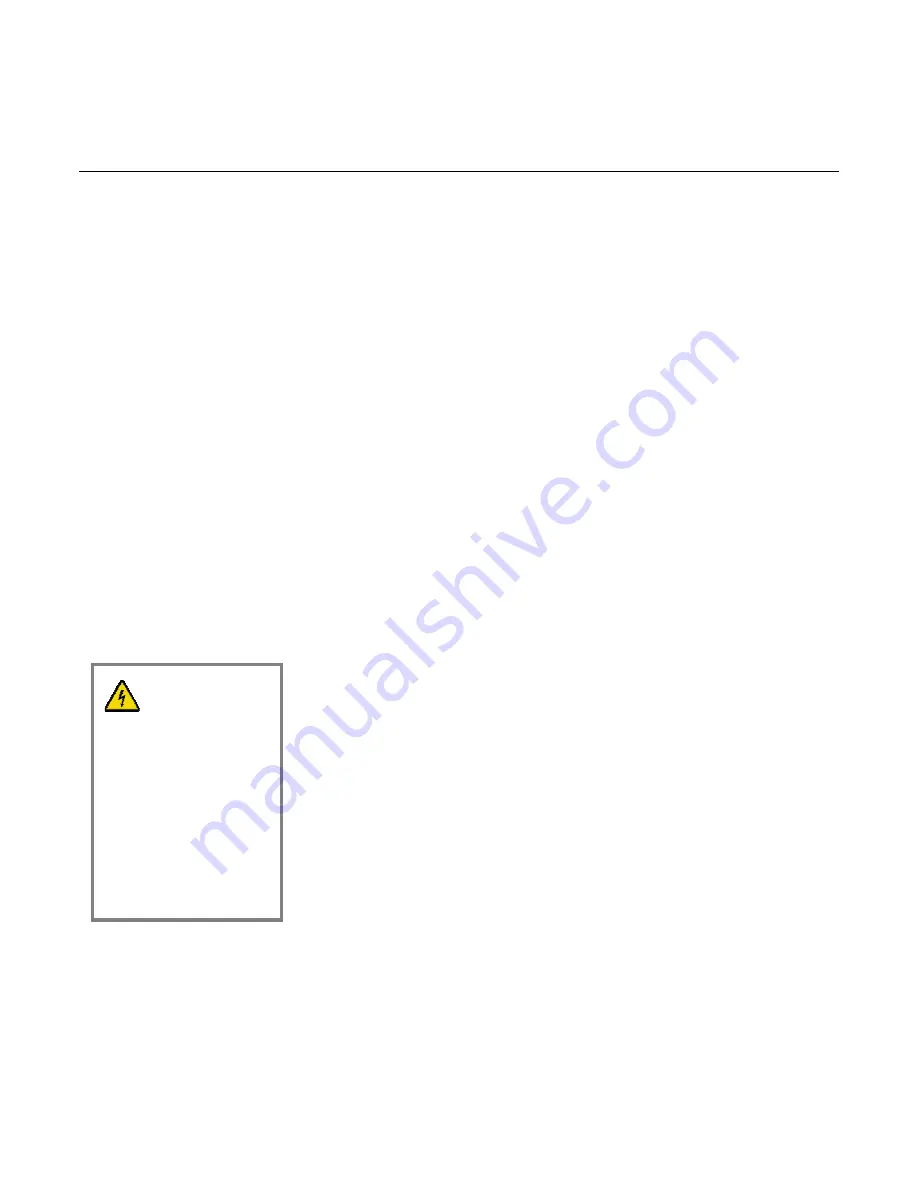
WebSTAR DPX2203C and EPX2203C VoIP Cable Modem User’s Guide
4
IMPORTANT SAFETY INSTRUCTIONS
Heed Warnings
Adhere to all warnings on the product and in the operating instructions.
Read, Retain, and Follow These Instructions
Read all of the instructions before you operate this product. Follow all operating
instructions that accompany this product. Retain the instructions for future use.
Give particular attention to all safety precautions.
Comply With Warnings
Avoid electric shock. Comply with all warnings and cautions in the operating
instructions, as well as those that are affixed to this product.
Power Warnings
Providing a Power Source
A label on this product indicates the correct power source for this product.
Operate this product only from an electrical outlet with the voltage and frequency
indicated on the product label.
If you are uncertain of the type of power supply to your home or business,
consult your cable service provider or your local power company.
Grounding This Product (U.S.A. and Canada Only)
If this product is equipped with either a three-prong (grounding pin) safety plug or
a two-prong (polarized) safety plug, follow these safety guidelines to properly
ground this product:
•
For a 3-prong plug (one prong on this plug is a protective grounding pin),
insert the plug into a grounded mains, 3-prong outlet.
Note:
This plug fits only one way. If you are unable to insert this plug fully
into the outlet, contact your electrician to replace your obsolete outlet.
•
For a 2-prong plug (a polarized plug with one wide blade and one narrow
blade), insert the plug into a polarized mains, 2-prong outlet in which one
socket is wider than the other.
Note:
If you are unable to insert this plug fully into the outlet, try reversing the
plug. If the plug still fails to fit, contact an electrician to replace your obsolete
outlet.
WARNING:
To avoid electric
shock and fire hazard,
match the plug and
outlet connections
carefully, then fully
insert. If the plug and
outlet do not match, or
you cannot fully insert
the plug, contact an
electrician to update
your power outlets.