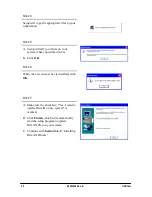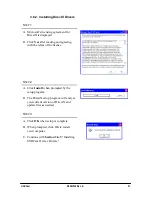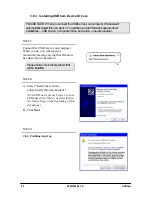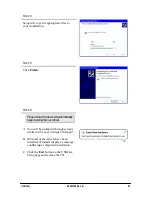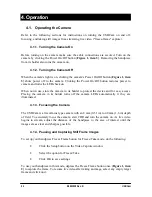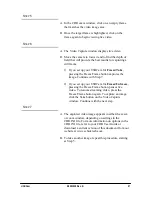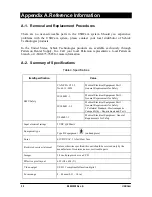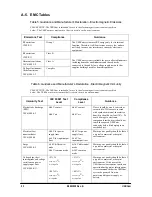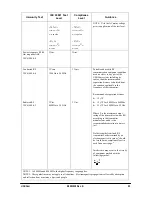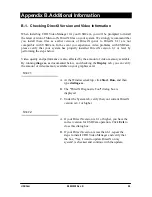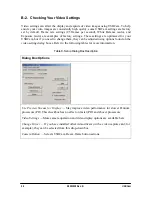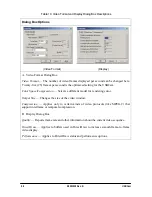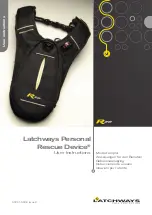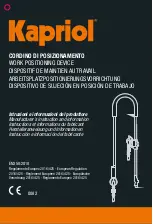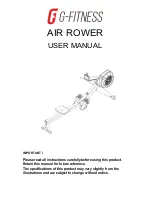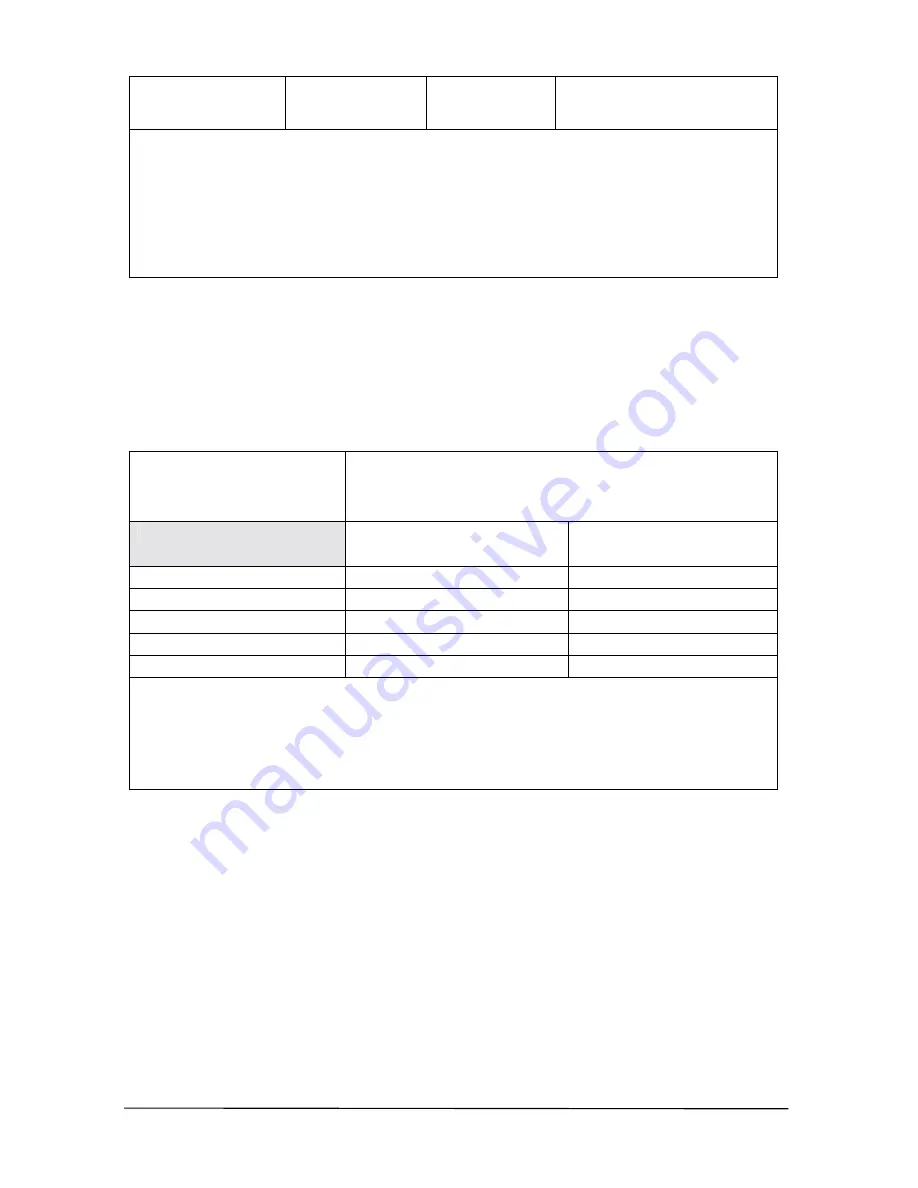
B1051039 Rev. B
USBCam
34
Immunity Test
IEC 60601 Test
Level
Compliance
Level
Guidance
a
Field strengths from fixed transmitters, such as base stations for radio (cellular/cordless) telephones and land
mobile radios, amateur radio, AM and FM radio broadcast and TV broadcast cannot be predicted theoretically with
accuracy. To assess the electromagnetic environment due to fixed RF transmitters, an electromagnetic site survey
should be considered. If the measured field strength in the location in which the USBCam is used exceeds the
applicable RF compliance above, the USBCam should be observed to verify normal operation. If abnormal
performance is observed, additional measures may be necessary, such as reorienting or relocating the USBCam.
b
Over the frequency range 150 kHz to 80 MHz, field strengths should be less than 3 V/m
Table 7. Recommended Separation Distance Between Portable and Mobile RF
Communications Equipment and the USBCam System
PLEASE NOTE: The USBCam is intended for use in an electromagnetic environment in which radiated RF disturbances
are controlled. The USBCam user can help prevent electromagnetic interference by maintaining a minimum distance
between portable and mobile RF communications equipment (transmitters) and the system as recommended below,
according to the maximum output power of the communications equipment.
Rated maximum output
power of the transmitter
(W)
Separation distance according to the frequency of the
transmitter (m)
150 kHz to 800 MHz
d=1.17x
√
P
800 MHz to 2.5 GHz
d= 2.3 x
√
P
0.01
0.12
0.23
0.1 0.37
0.73
1 1.17
2.30
10 3.69
7.27
100 11.7
23.00
For transmitters rated at a maximum output power not listed above, the recommended separation distance d in
meters (m) can be estimated using the equation applicable to the frequency of the transmitter, where P is the
maximum output power rating of the transmitter in watts (W) according to the transmitter manufacturer.
NOTE 1: At 800 MHz, the separation distance for the higher frequency range applies.
NOTE 2: These guidelines may not apply in all situations. Electromagnetic propagation is affected by absorption
and reflection from structures, objects, and people.