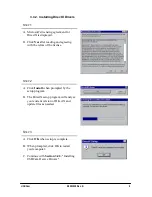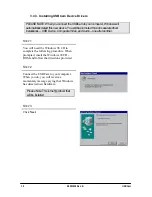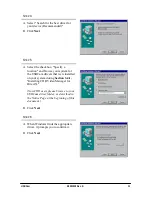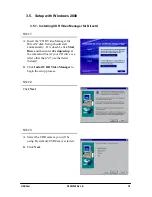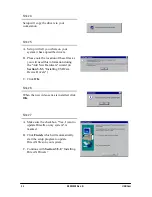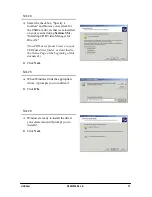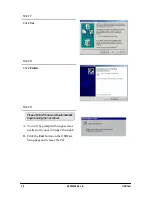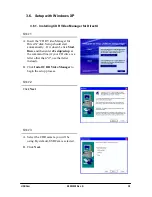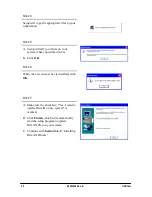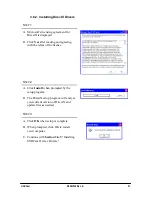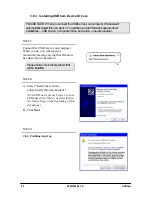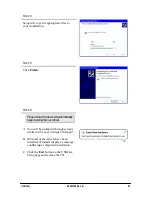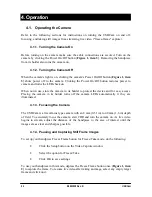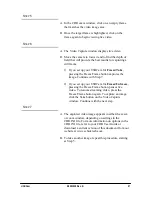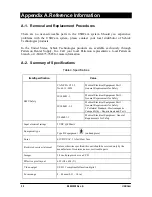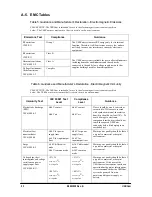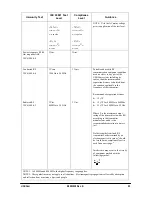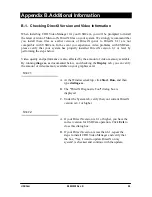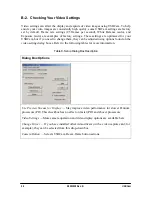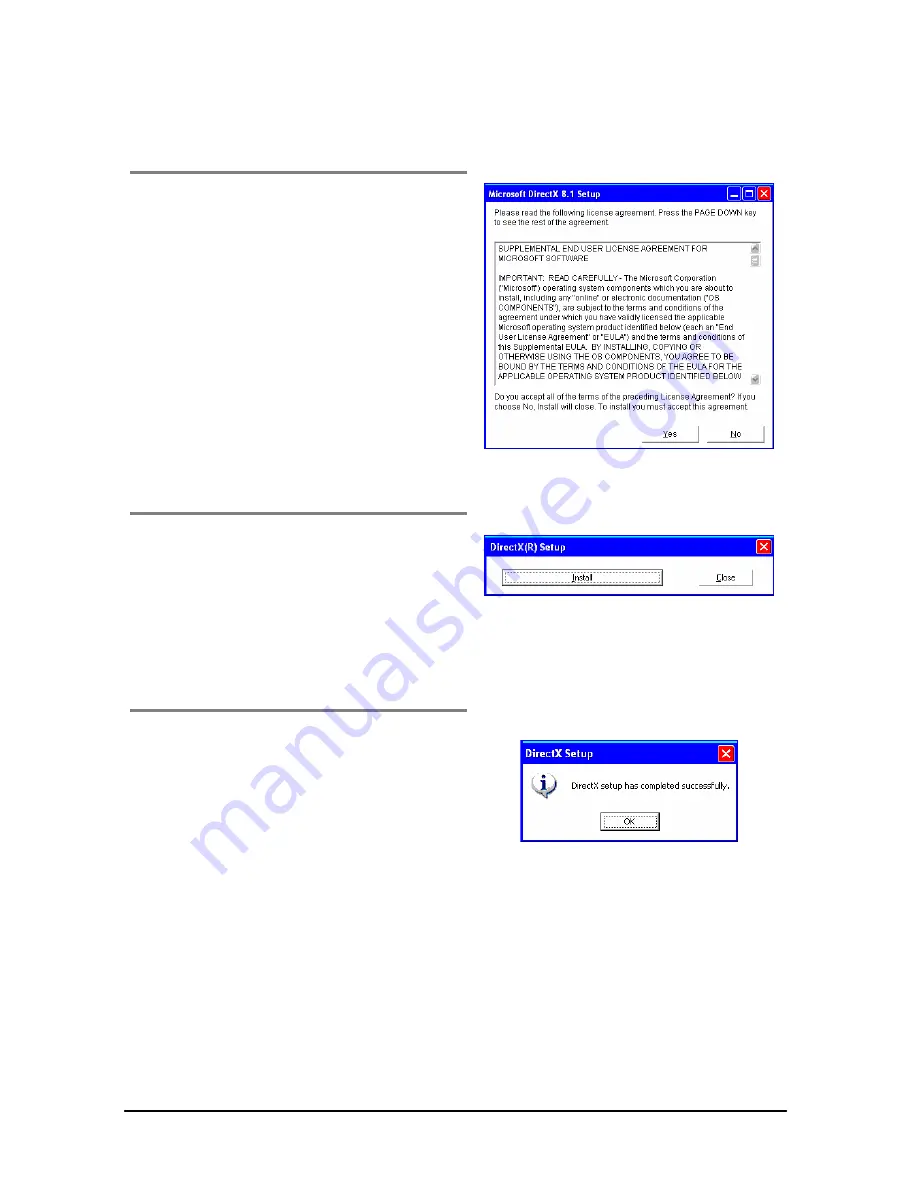
USBCam
B1051039 Rev. B
21
3.6.2. Installing DirectX Drivers
S
TEP
1
A.
Microsoft's licensing agreement for
DirectX is displayed.
B.
Click
Yes
after reading and agreeing
with the terms of the license.
S
TEP
2
A.
Click
Install
when prompted by the
setup program.
B.
The DirectX setup program will analyze
your current version of DirectX and
update files as needed.
S
TEP
3
A.
Click
OK
when setup is complete.
B.
When prompted, click OK to restart
your computer.
C.
Continue with
Section 3.6.3
,
"Installing
USBCam Device Drivers."