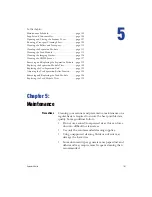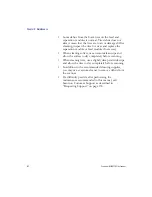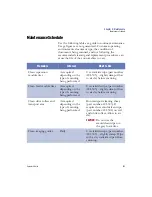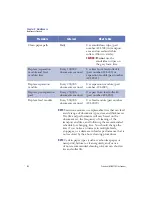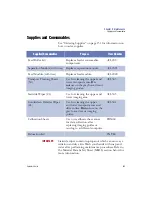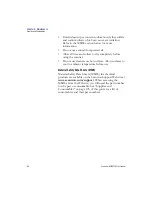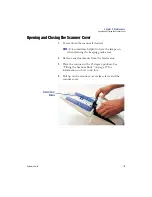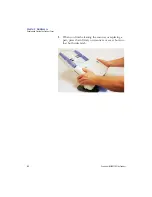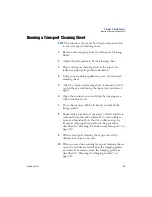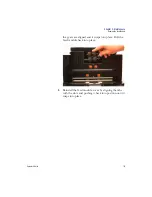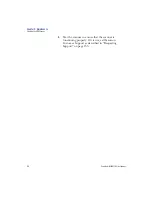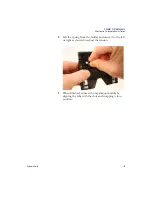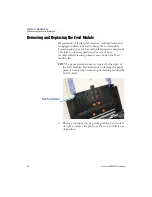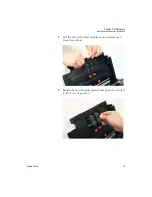Chapter 5: Maintenance
Cleaning the Feed Module
114
Scantron
i
NSIGHT 20 Plus Scanner
2.
Rotate the feed module forward and push it to the left
to lift it out of position.
3.
Inspect the feed module.
If the feed module tires show signs of wear or damage,
replace the tires or the feed module. See “Replacing
the Separation Module Tires” on page 120 for more
information.
4.
Manually rotate and wipe the gray foam tires with a
slightly damp staticide wipe (ACL305).
5.
Reinstall the feed module by aligning the pins and
pushing it toward the left to fit it into position. Be sure
Summary of Contents for iNSIGHT 20 Plus
Page 1: ...Operator s Guide iNSIGHT tm 20 Plus ...
Page 2: ...Operator s Guide iNSIGHT tm 20 Plus ...
Page 13: ...x Scantron i NSIGHT 20 Plus Scanner ...
Page 55: ...Chapter 2 Scanner Basics Clearing Document Jams 42 Scantron i NSIGHT 20 Plus Scanner NOTES ...
Page 146: ...Chapter 5 Maintenance Replacing the Feed Module Tires Operator s Guide 133 NOTES ...
Page 147: ...Chapter 5 Maintenance Replacing the Feed Module Tires 134 Scantron i NSIGHT 20 Plus Scanner ...
Page 169: ...Chapter 7 Product Support and Services Services 156 Scantron i NSIGHT 20 Plus Scanner NOTES ...
Page 185: ...172 Scantron i NSIGHT 20 Plus Scanner NOTES ...
Page 186: ......