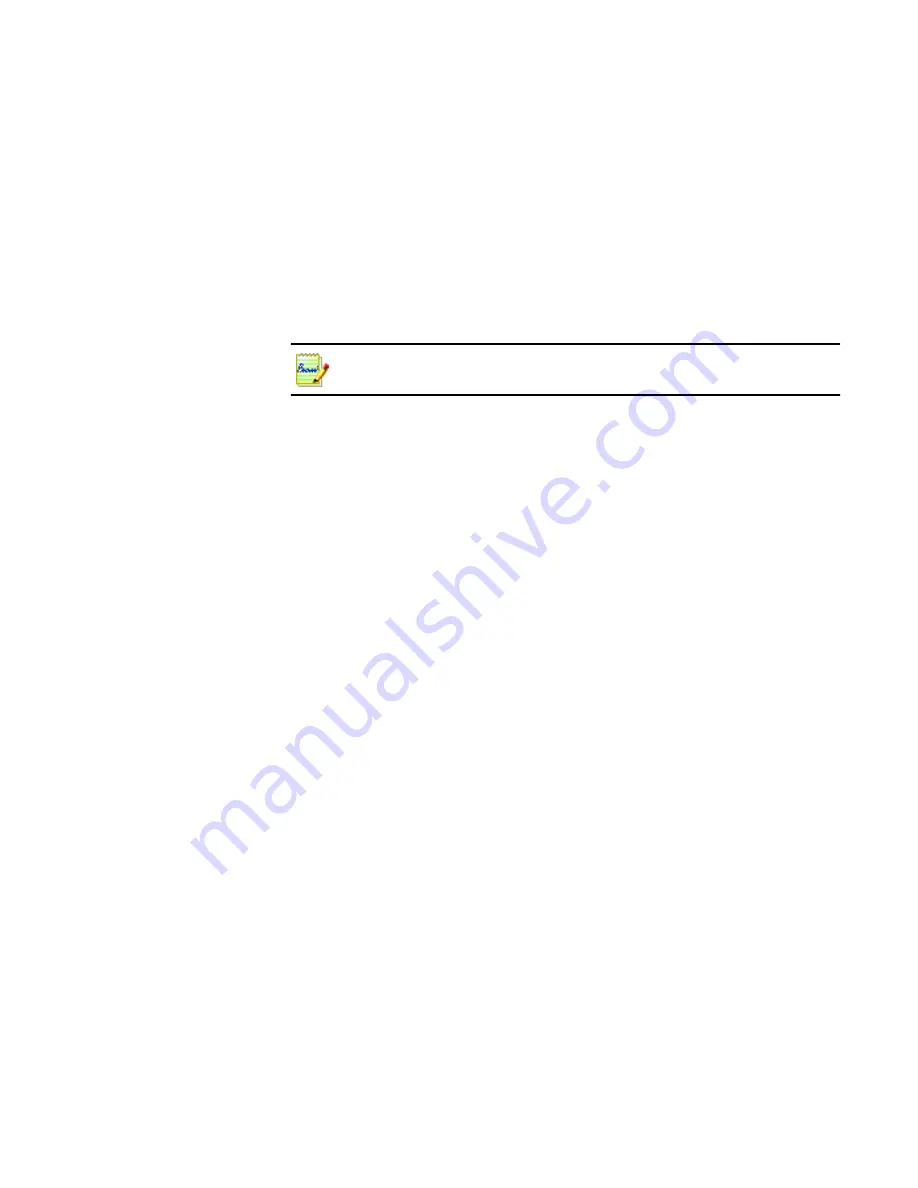
Chapter 6
Troubleshooting
91
Testing OmniPage SE
Restarting Windows 98, Me, 2000 or XP in safe mode or Windows NT
in VGA mode allows you to test OmniPage SE on a simplified system.
This is recommended when you cannot resolve crashing problems or if
OmniPage SE has stopped running altogether. See Windows online Help
for more information.
Your scanner will not run with OmniPage SE in safe mode or VGA mode, so do
not test scanner problems in this configuration.
W
To test OmniPage SE in safe mode (Windows 98, 2000, Me or XP):
1. Restart your computer in safe mode by pressing F8 immediately after
you see the ‘Starting Windows’ message.
2. Launch OmniPage SE and try performing OCR on an image. Use a
known image file, for instance one of the supplied sample image files.
• If OmniPage SE does not launch or run properly in safe
mode, then there may be a problem with the installation.
Uninstall and reinstall OmniPage SE (see the end of this
chapter), and then run it in Windows safe mode.
• If OmniPage SE runs in safe mode, then a device driver on
your system may be interfering with OmniPage SE
operation. Troubleshoot the problem by restarting
Windows in Step-by-Step Confirmation mode. See
Windows online Help for more information.
W
To test OmniPage SE in VGA mode (Windows NT):
1. Restart your computer.
2. Select Windows NT Workstation Version 4.00 [VGA mode] and
press Enter.
3. Press Ctrl+Alt+Del and select Task Manager.
4. In the Task Manager dialog box, select all background applications
and click End Process. See Windows online Help for more
information.
Summary of Contents for OmniPage SE
Page 1: ......
Page 20: ...20 Installation and setup...


























