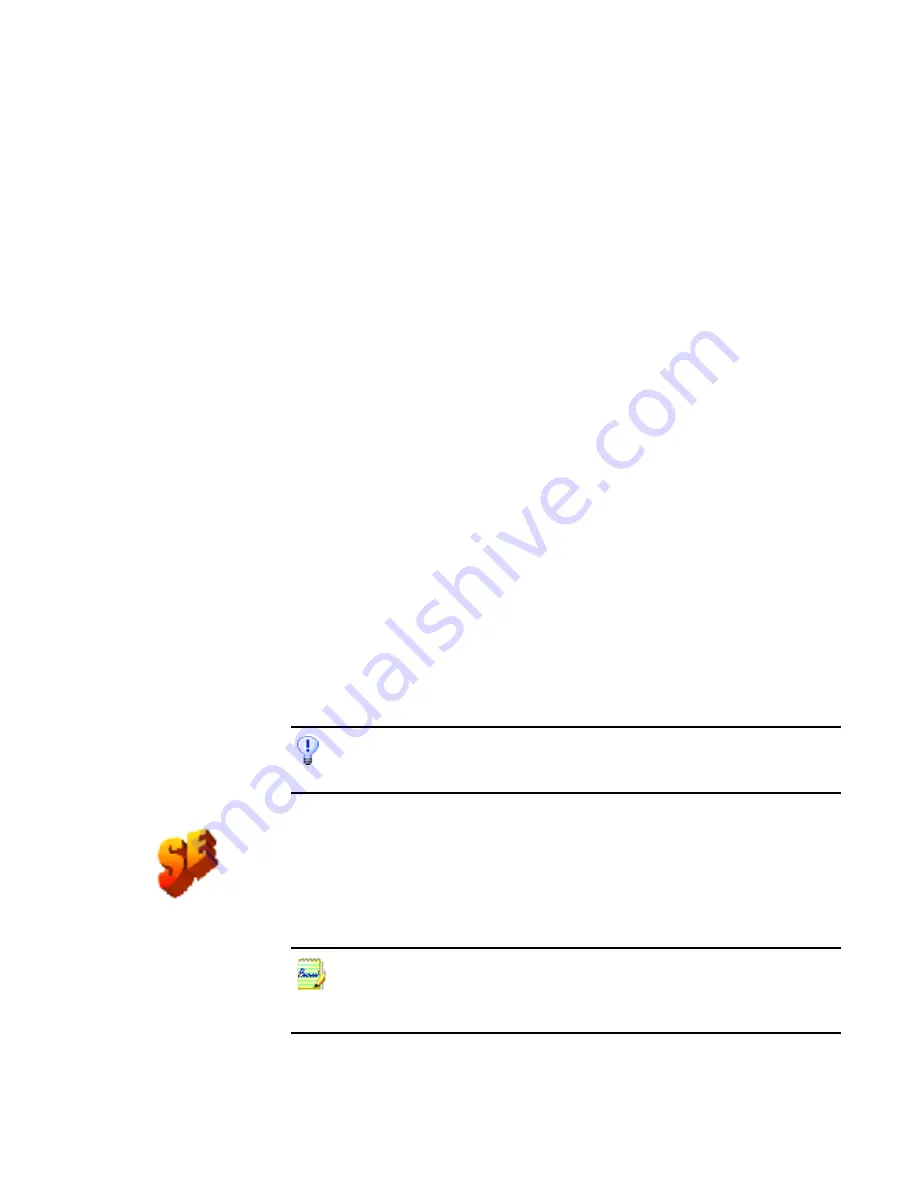
70
Proofing and editing
User dictionaries
The program has built-in dictionaries for many languages. These assist
during recognition and may offer suggestions during proofing. They can
be supplemented by user dictionaries. You can save any number of user
dictionaries, but only one can be loaded at a time. Your user dictionaries
from Microsoft Word are also available; a dictionary called Custom is the
default user dictionary for Microsoft Word.
Starting a user dictionary
Click Add in the OCR Proofreader dialog box with no user dictionary
loaded or open the User Dictionary Files dialog box from the Tools menu
and click New. You will be asked to name the dictionary immediately.
Loading or unloading a user dictionary
Do this from the OCR panel of the Options dialog box or from the User
Dictionary Files dialog box. Select a dictionary file to load it or
[none]
to
unload a user dictionary.
Editing or deleting a user dictionary
Add words by loading a user dictionary and then clicking Add in the
OCR Proofreader dialog box. You can add and delete words by clicking
Edit in the User Dictionary Files dialog box. The Delete button lets you
delete the selected user dictionary.
In OmniPage Pro 12 specialized dictionaries are available for certain
professions (currently medical and legal) for some languages. These are
not available in OmniPage SE.
While editing a user dictionary, you can import a word list from a plain text file to
add words to the dictionary quickly. Each word must be on a separate line with no
punctuation at the start or end of the word.
The program identifies the language of recognized texts and displays it in the status
bar. This language marking is exported with the document. Use Set Language... in
the Tools menu to change the language marking for selected text. This does not
change the recognition language(s).
Summary of Contents for OmniPage SE
Page 1: ......
Page 20: ...20 Installation and setup...
















































