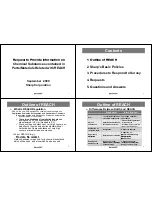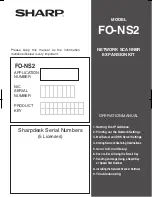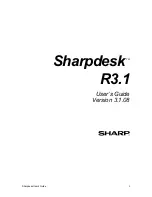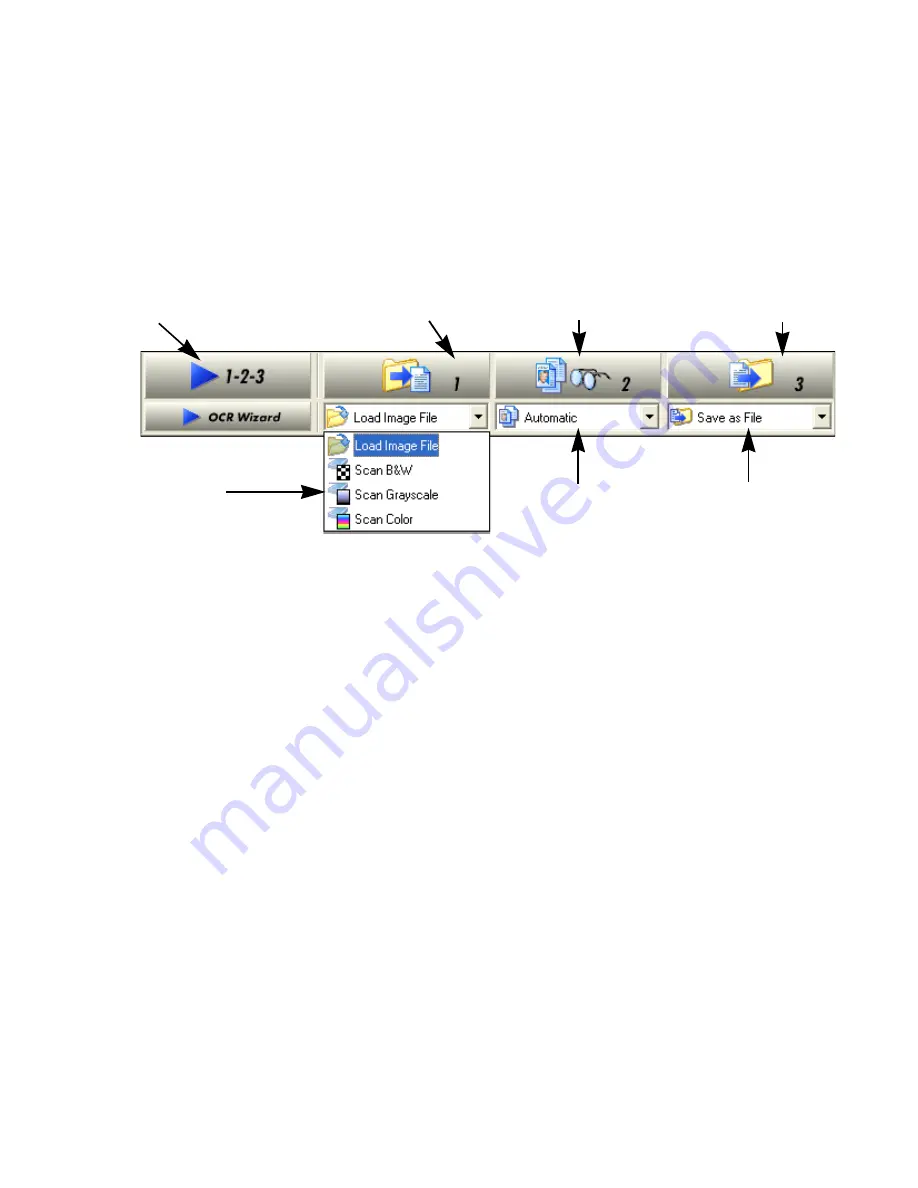
Chapter 2
The OmniPage Desktop
27
The OmniPage Toolbox
This Toolbox lets you drive the processing. By default it is located along
the top of the OmniPage Desktop, just above the working areas. It can be
floated and also be docked along the bottom of the desktop.
Automatic processing
is started, and can be stopped and re-started with
the Start (1-2-3) button. See “Automatic processing” on page 40.
Manual processing
allows you to process documents page-by-page and
step-by-step. Start each step with the three large buttons: the Get Page
button (1), the Perform OCR button (2) and the Export Results button
(3). See “Manual processing” on page 42.
You can switch between automatic and manual processing any time the
program is not busy with processing. That means you can switch between
them while you are working within a document. You can automatically
process some pages, then add more pages with manual processing. After
processing a stack of pages automatically, you can inspect the results and
then go back to reprocess certain pages manually. This procedure is
described in chapter 3. See “Combined processing” on page 43.
The
OCR Wizard
is designed for new users. See “Processing with the
OCR Wizard” on page 45. If you have a document open when you start
the OCR Wizard, the document will be closed after a prompting to save
it. When you have used the OCR Wizard to process and save a
document, it remains in the program and can be further processed
(adding more pages, re-recognizing pages etc.) with either manual or
automatic processing.
Start button
Get Page button
Perform OCR button
Export Results button
Get Pages
drop-down list
Layout Description
drop-down list
Export Results
drop-down list
Summary of Contents for OmniPage SE
Page 1: ......
Page 20: ...20 Installation and setup...