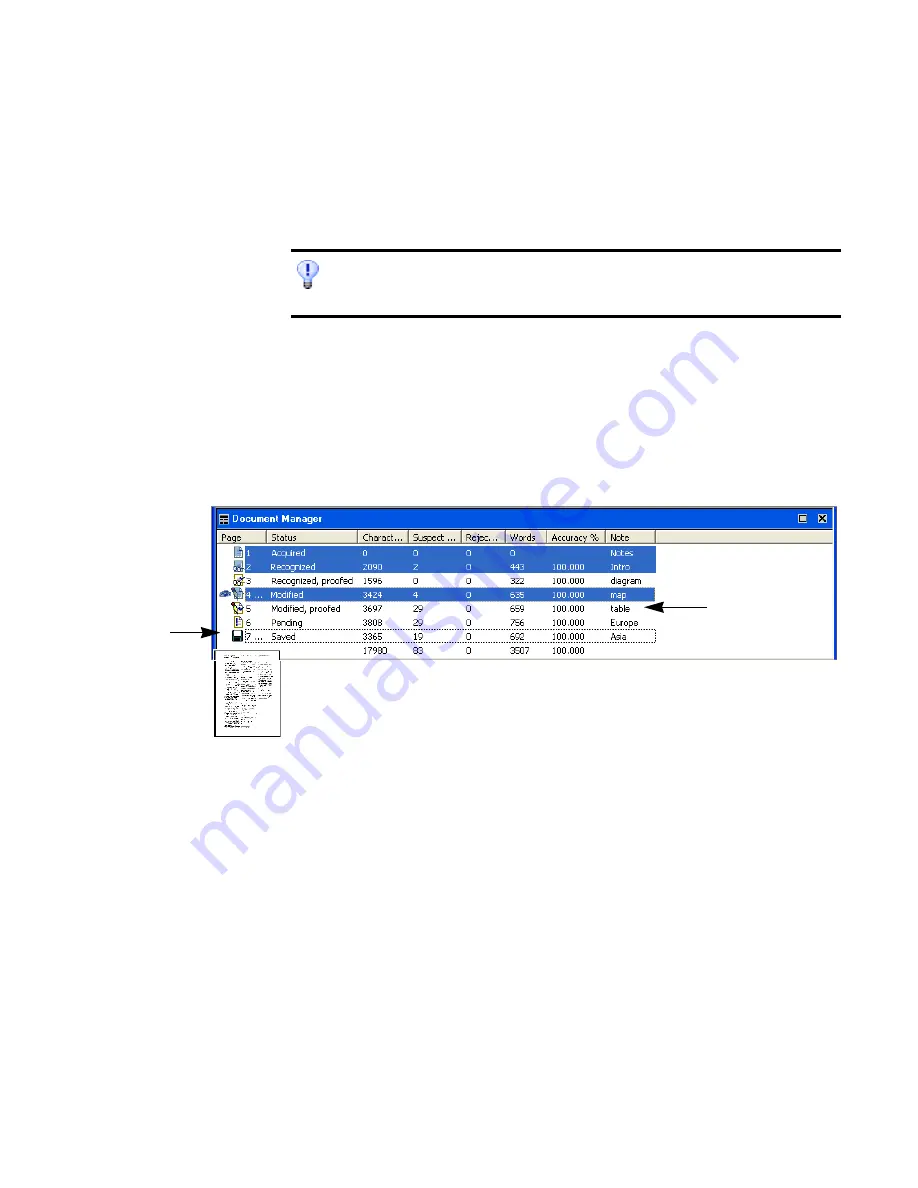
Chapter 2
Managing documents
29
the Ctrl key as you click thumbnails to add pages to a selection one by
one. Then you can move or delete the selected pages as a group, or send
them to (re)recognition. You can also export selected pages.
Document Manager
This provides an overview of your document with a table. Each row
represents one page. Columns present statistical or status information for
each page, and (where appropriate) document totals. The picture shows
columns that a user has specified.
The current page is shown with an ‘eye’ icon. You can use the Document
Manager for page operations, as follows:
Jump to a page:
Click the leftmost part of the page row or double click
anywhere in its row.
Reorder a page: Click the row of the page you want to move and drag it
to the desired location. An indicator on the left shows where the page will
be inserted. Pages are renumbered automatically.
Delete a page: Select the row of the page you want to delete and press
the Delete key.
Select multiple pages: Hold down the Shift key and click two page rows
to select all pages between and including them. Hold down the Ctrl key
as you click rows to add pages to a selection one by one. Then you can
move or delete the selected pages as a group, or send them to
(re)recognition. You can also export selected pages.
Get information on an input image by hovering the cursor over its thumbnail (so
long as ToolTips are enabled). A popup text displays the image size in pixels and
the program’s unit of measurement. Image resolution is also shown.
Move the
cursor onto the
page’s status
icon to see a
thumbnail of
the page.
Enter comments
or searchable
keywords here.
Summary of Contents for OmniPage SE
Page 1: ......
Page 20: ...20 Installation and setup...
















































