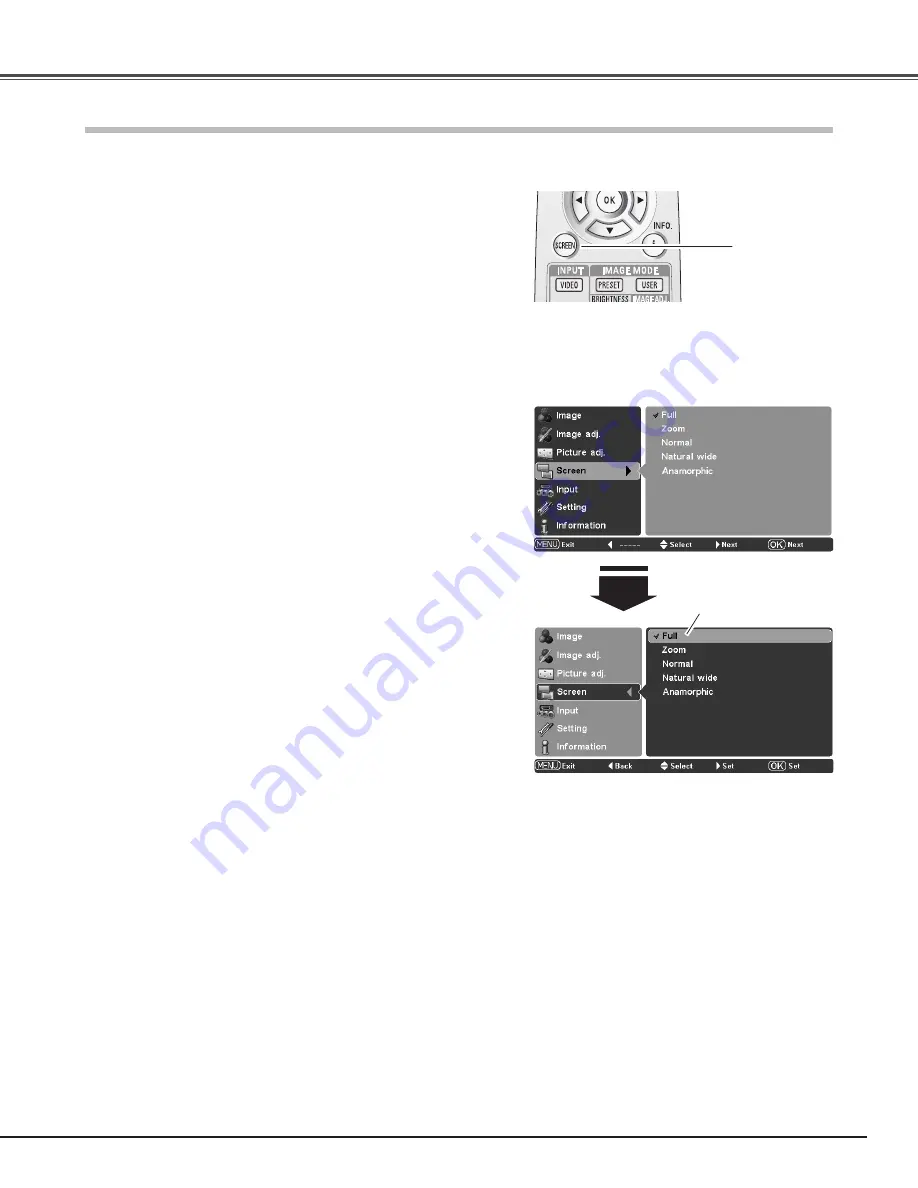
35
This projector has the picture screen resize function which enables you to customize the image size.
Press the Point
ed
buttons to select the Screen Menu and
press the Point
8
or OK buttons to access the submenu
items.
Use the Point
ed
buttons to select the desired screen size
and press the Point
8
or OK buttons. The selected item is
check marked.
1
2
Screen Menu
Screen Size Adjustment
Direct Operation
Press the SCREEN button on the remote control to select a
screen size from among Full, Zoom, Normal, Natural wide, and
Anamorphic.
Menu Operation
Remote Control
SCREEN button
Full
Fit the image to the screen by expanding the width of the image
uniformly. This function can be used to project a squeezed video
signal at the wide video aspect ratio of 16:9.
The selected screen size.
Full
➜
Zoom
➜
Normal
➜
Natural wide
➜
Anamorphic
➜
Full
➜
• • • •
Zoom
Fit the image to the screen size (16:9 aspect ratio) by expanding
the width and height of the image uniformly.
With the input signals other than 1080p, 1080i or 720p, this
function is used to project a letterboxed picture (the 4:3 aspect
ratio picture with a black bar at the top and bottom) at the wide
video aspect ratio of 16:9.
When the input signal is 1080p, 1080i or 720p, a letterboxed
picture in a 16:9 screen can be projected by expanding at the wide
video aspect ratio of 16:9.
In the Zoom mode, you can also adjust the display range with
the vertical adj. function. See “Vertical adj.” on the next page for
details.
Screen
Normal
Fit the image to the center of the screen at the normal video
aspect ratio of 4:3.
Modify the image to fit the screen size by stretching the image to
make it look natural.
When the video signal format is 480i, 575i, 480p, or 575p, the 4:3
aspect ratio image is modified to fit the screen size (16:9 aspect
ratio.)
When the video signal format is 1080p, 1080i, or 720p, the 4:3
aspect ratio image in 16:9 signals is modified to fit the screen size
(16:9 aspect ratio.)
Natural wide
Modify the 2.35:1 aspect ratio image in 16:9 signals to fit the
screen size by stretching the image in a vertical direction. This
function can be selected only when 1080i, 1080p, or 720p signals
are selected.
In the Anamorphic mode, you can also adjust the display range
with the vertical adj. function. See “Vertical adj.” on the next page
for details.
Anamorphic
✔
Note:
• When the video signal format is
480i, 575i,
480p, or 575p
, the Screen Menu cannot be
selected except for Full, Zoom, Normal, Natural
wide.
• When the video signal format is 1080p,
1080i, or 720p, the Screen Menu cannot be
selected except for Full, Zoom, Natural wide,
Anamorphic.
• When Normal is selected with a computer input,
the image is projected at the inputted resolution.
• This projector cannot display any resolution
higher than 1920 x 1080. If your computer’s
resolution is higher than that, lower the
resolution before connecting to the projector.
• The image data other than the 1920 x 1080
resolution is modified to fit the screen size in
initial mode.






























