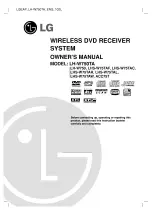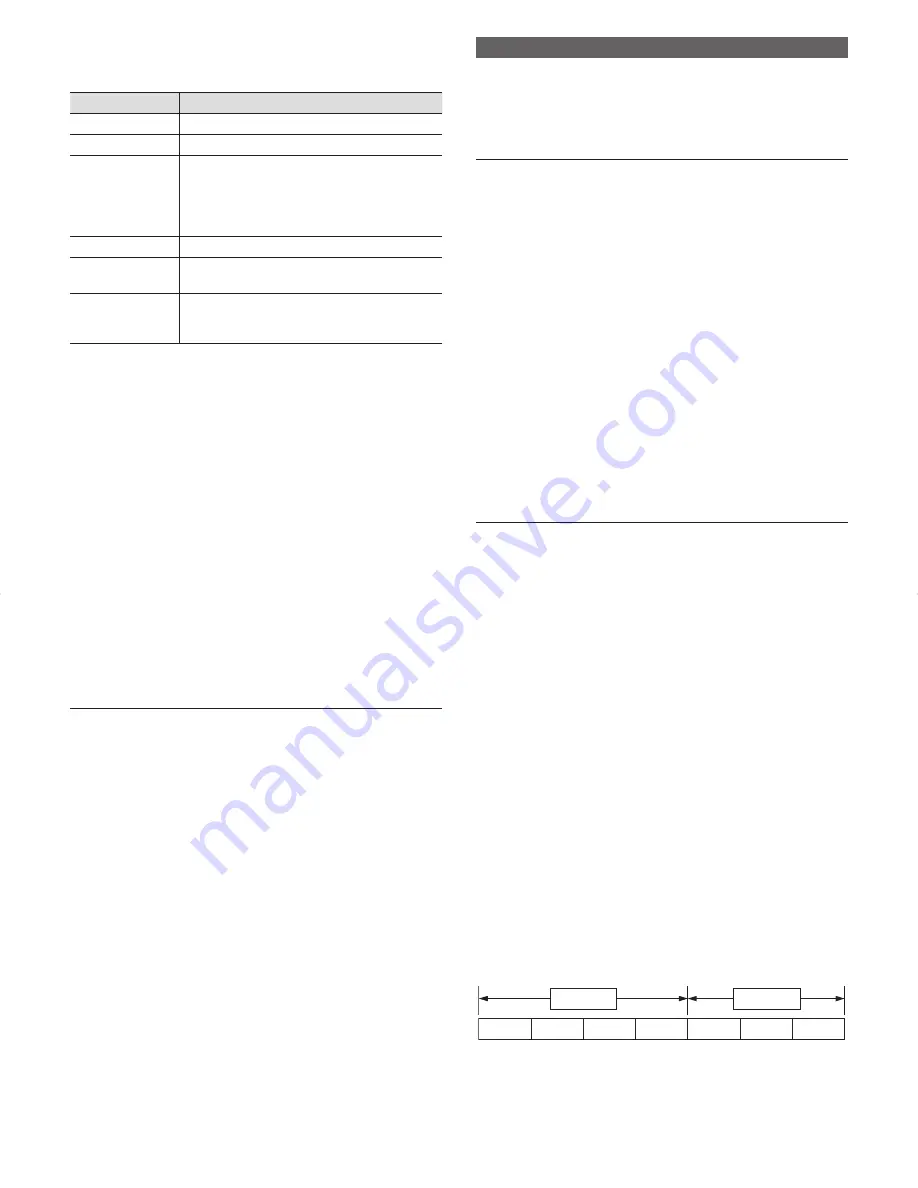
25
Repeat Playback, Random Playback, Intro Playback
Each press of the
PLAY MODE
button during playback displays the play
modes. Press the
k
button to select the desired play mode.
Playback Mode
Explanation of Operation
Repeat Track
Repeats the track currently being played.
Repeat Disc
Repeats all tracks.
Repeat A-B
Repeats only a speci
fi
ed section. To select a
speci
fi
ed section, press the
k
button at the
repeat start point (A). The display changes to
Repeat B. Press the
k
button again at the
repeat end point (B).
Shuf
fl
e
Selects and plays tracks on the disc at random.
Scan
Plays back only the
fi
rst ten seconds of each
track.
(None)
Select this to cancel the PLAY MODE setting.
(The setting is cancelled even if you do not press
the
k
button.)
Playing Back a Speci
fi
c Track
You can specify a track to play back by performing the following operation
during playback or while playback is paused.
1. Press
T/C
to display the "T/C Tools" menu.
2. Select "Track" using
8
or
2
.
3. Press the number buttons or
4
6
to specify the number of the
desired track to play back.
• You can advance to the next track by pressing
NEXT
f
.
• You can return to the pervious track by pressing
PREV
d
.
Playing Back from a Speci
fi
c Point by Time Search
You can specify the time (hours : minutes : seconds) and play back from
that time.
The time can be speci
fi
ed only for a track that is currently being played.
Perform the following while the desired track is being played.
1. Press
T/C
to display the "T/C Tools" menu.
2. Select "Search" using
8
or
2
, and press the
k
button The frame
for entering the time is displayed.
Move to the desired digit by
4
6
, and press the number buttons to
specify the time.
3. Press
the
k
button. Playback starts from the speci
fi
ed time.
NOTE:
-
When “Playback Mode” is on, “Time Search” is not avairable.
See the table above on “Playback Mode”.
Playing Back MP3 Discs
Play back
1. Insert a MP3 disc.
2. “Track, Album and Artist” will be displayed on the screen.
3. MP3 CD will be played automatically.
NOTE:
- When the information for track, album and artist are not recorded,
they will not be displayed.
Playing Back a Speci
fi
c Album or Track
You can specify an allbum or Track to play back by performing the following
operation during playback or while playback is puased.
1. Press
T/C
to display the “T/C Tolls” menu.
2. Select “Album” or “Track” using
8
or
2
.
3. Press the number buttons or
4
6
to specify the number of the
desired album or track to play back.
Stopping playback
Press
e
to stop playback.
Pausing/cancelling a pause
Press
PAUSE
s
to pause playback.
To resume playback, press
w
.
Skipping a track/returning to the beginning of a track
Press
NEXT
f
during playback or pause to skip to the next track.
Press
PREV
d
during playback or pause to skip back to the previous
track.
You cannot fast-forward or fast-reverse while playing back MP3 discs.
NOTE:
- The
fi
le system is ISO9660 Level 1 and Level 2.
- If the CD has both audio CD tracks and MP3
fi
les, only audio CD
tracks are played.
- It would take 30 seconds or more for this unit to read MP3
fi
les
depending on its structure.
-
This unit can recognize up to 999
fi
les or folders per disc. A CD with
1000
fi
les or folders and over cannot read by this unit.
-
MP3 CDs may not be played in the recorded order.
- MP3
fi
les must have the extension letters, “.MP3” or “.mp3”.
-
Standard, sampling frequency, and the bit rate:
MPEG:1
Audio
Layer
3
44.1kHz,
48kHz
56kbps to 256kbps (constant bit rate)
-
The recommended recording setting for a high-quality sound is 44.1kHz
of sampling frequency and 128kbps of constant bit rate.
-
Limitations on display
Available letters for display are the following: numbers 0 through 9,
and capital or lower-case alphabet characters A through Z.
-
Some MP3 CDs cannot be played back depending on the recording
conditions.
- The CD has no music data or non-MP3
fi
les cannot be played
back.
- The
WMA
fi
les cannot be played back.
-
Customers should also note that permission is required in order
to download MP3
fi
les and music from the Internet. SANYO has
no right to grant such permission. Permission should always be
sought from the copyright owner
.
-
MP3 discs hold about ten times more tracks than audio CDs. Due to
the large number of tracks, tracks are divided and saved in groups.
These groups are called “folders.” Folders are given names that
indicate their content.
Track1
Track2
Track3
Track4
Track1
Track2
Track3
Folder1
Folder2
DVR_S120_INS_MANUAL.indd 25
DVR_S120_INS_MANUAL.indd 25
5/19/2005 11:54:25 AM
5/19/2005 11:54:25 AM