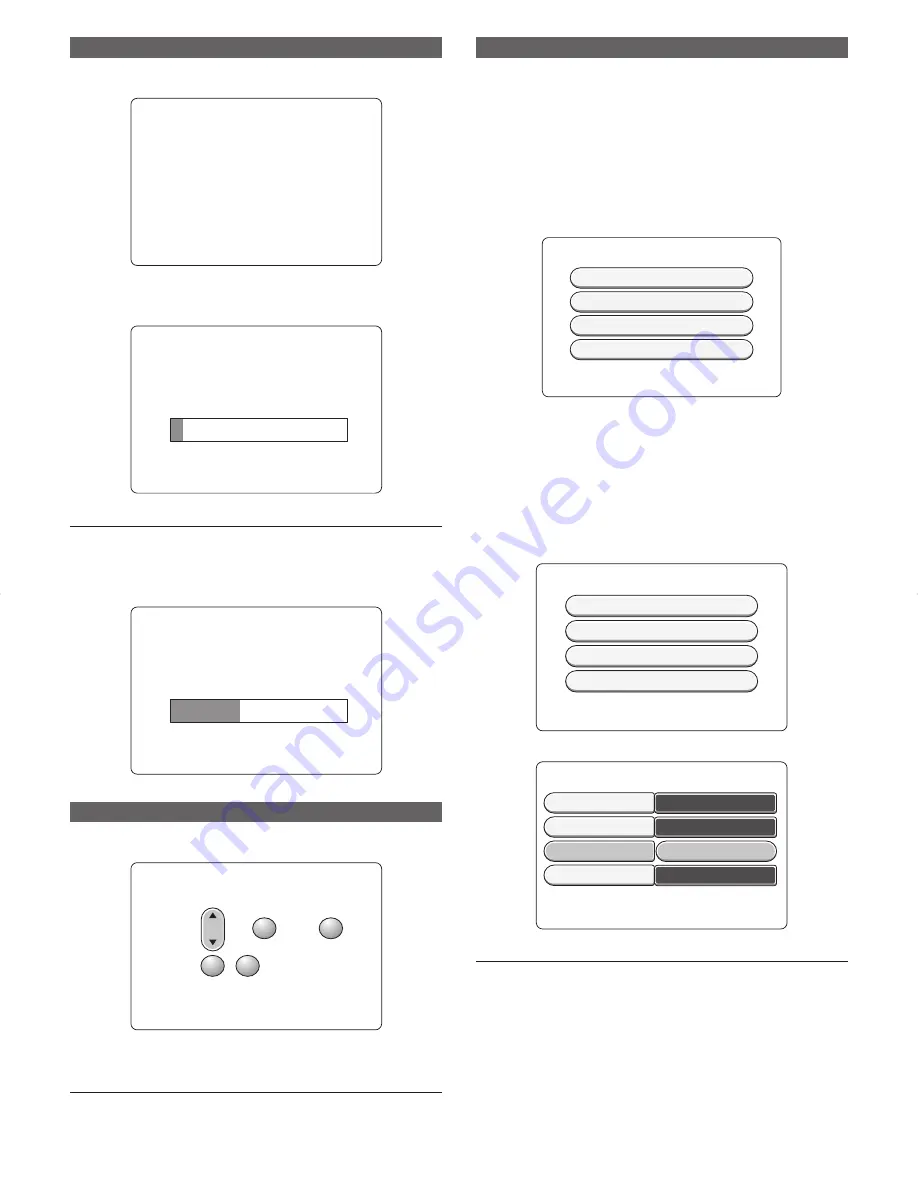
15
Auto-setting the channel
1. The following screen is displayed. Check the antenna connection and
press the
k
button.
Connect Antenna
Press OK to Continue
Please Connect
Your Antenna Now!
2. The automatic TV channel search starts and a progress bar is shown.
This allows the DVD recorder to save all available TV channels. This
procedure may take several minutes.
Auto Install Channels
Please Wait... Searching for Channels.
00 Channels Found
CLEAR to Cancel, STOP to Save
NOTE:
-
To cancel automatic setting of the channel, press
e
. Advance to step
3.
3. When the bar is displayed to the right side, press
SYSTEM MENU
to advance to the clock setup.
Auto Install Channels
10 Channels Found
Press SYSTEM to Save and Exit
Setting the Clock
1. Press
4
or
6
to move to the item (Day, Month, Year, Time) to enter,
and press the
8
or
2
, or 0 to 9 number buttons to set the time.
Set Date and Time
Press SYSTEM to Save and Exit
Day
Date
Time
Month
Year
:
01
01
01
01
05
/
/ 20
2. To end setting, press
SYSTEM MENU.
Make sure that the time is displayed correctly on the front panel.
NOTE:
- After Clock is set, the power will be turned off(standby) automati-
cally.
Manually Setting the Reception Channel
In some cases, not all of the available TV channels may have been found
and stored during initial installation. In this case, you will need to search
for and store the missing or coded TV channels manually.
Displaying the channel setup screen
1. Turn the TV on and select input from the DVD recorder. (For details
on operation methods, refer to your TV’s manual.)
2. Press
SYSTEM MENU
to display the System Menu.
3. Select “Setup” using
8
or
2
, and press
6
once. The setting items
at “Setup Options” on the right of the screen can now be selected
using
8
or
2
.
Setup Options
Press OK to Select or "Left Arrow" to Exit
Auto Install
Manual Search
Sort TV Channels
Date and Time
In this screen, set the reception channel by the following procedure.
Manual Search
L
Manual Channel Search, here you can choose
and install channels of interest.
Sort TV Channels
Sorting the TV Channels.
Manually setting the channel
Perform the following operation in the Setup Option screen.
1. Select “Manual Search” using
8
or
2
and press the
k
button.
Setup Options
Press OK to Select or "Left Arrow" to Exit
Auto Install
Manual Search
Sort TV Channels
Date and Time
2. Specify whether to set the channel by frequency or channel No.
Manual Channel Search (Page 1)
Press OK to Select or "Left Arrow" to Exit
Freq.
OK
Channel/Freq.
0.0
Entry/Search
1
Program #
Channel Name
NOTE:
- “
Freq
.”: Select this to set the channel by frequency.
- “
Program
”: Select this to set the channel by channel No.
- “
S-Channel
”: Select this to set the channel by special channel when
you are using your TV with cable TV, for example.
DVR_S120_INS_MANUAL.indd 15
DVR_S120_INS_MANUAL.indd 15
5/19/2005 11:54:23 AM
5/19/2005 11:54:23 AM






























