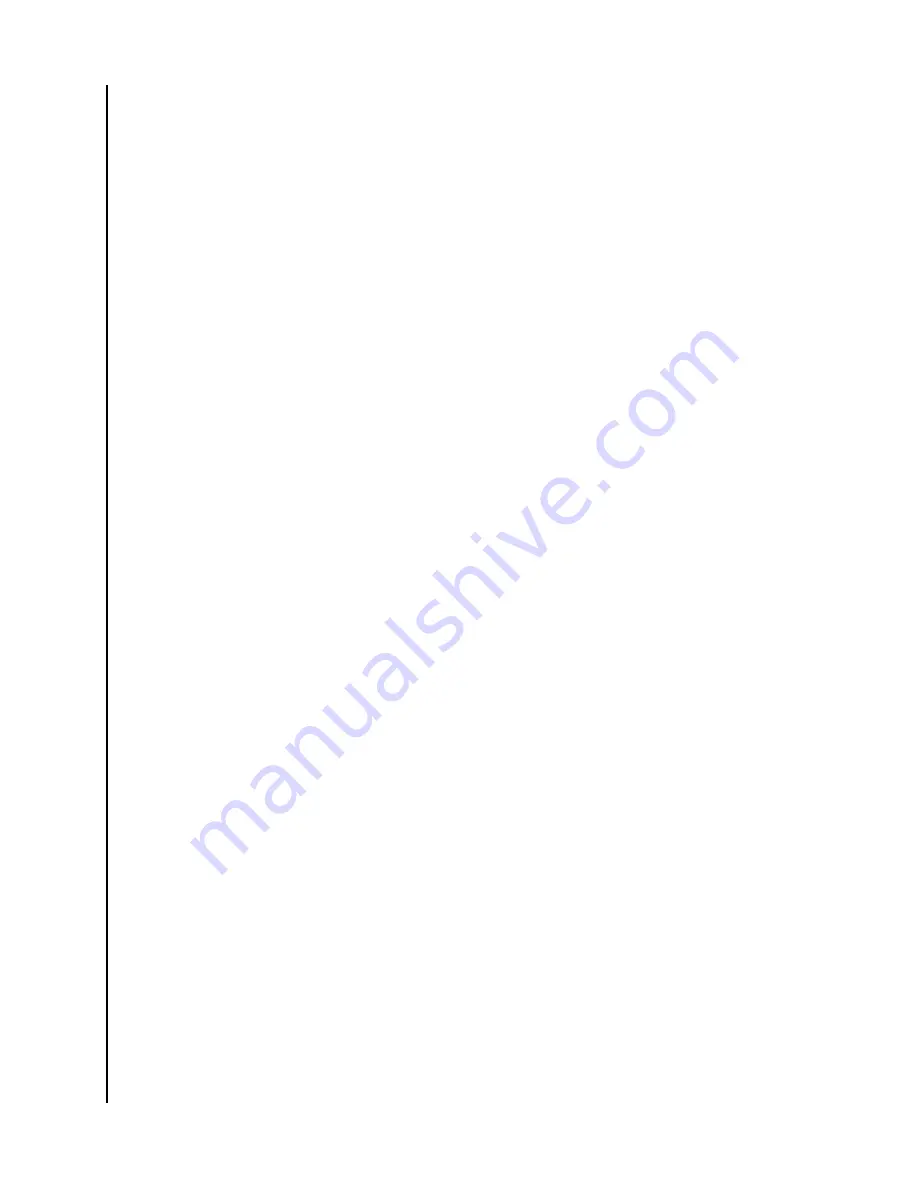
• If you agree with the proposed configuration, click the Submit button.
The Wizard will create your disk array and logical drive. The Wizard can
also create a spare drive.
• If you do NOT agree with the proposed configuration, click the Cancel
button to return to the original Automatic Configuration menu.
Express Configuration
To use the Express Configuration Wizard:
1. From the Storage menu, choose
Wizard
.
2. Click the
Express
button.
The Express Configuration dialog box will appear.
3. Check the boxes to choose any one or a combination of:
•
Data Redundancy
– The array remains available if a physical drive
fails
•
Media Capacity
– The greatest possible amount of data capacity
•
Drive Performance
– The highest possible read/write speed
•
Spare Drive
– Check box to create a hot spare drive
•
Number of Logical Drives
– Enter a number of logical drives to create
•
Application Type
– Choose how the storage will be used
4. In the Number of Logical Drives field, type the number of logical drives
you want to make from this disk array.
5. From the
Application Type
drop-down menu, choose an application that
best describes your intended use for the logical drives.
6. Click the
Next
button to continue.
The Summary dialog box will appear with information about the disk
arrays, logical drives andspare drives you are about to create.
Perform one of the following actions:
• If you accept these parameters, click the
Submit
button.
The Wizard will create your disk array, logical drives, and a spare drive.
• If you do NOT accept these parameters, click the
Back
button, then
review and modify your choices.
• Press
Cancel
to dismiss the configuration all together.
ADVANCED CONFIGURATION
This option enables you to specify additional parameters for a new disk
array, logical drives and spare drives.
To use the Advanced Configuration Wizard:
1. From the Storage menu, choose
Wizard
.
2. Click the
Advanced
button.
To Create Disk Array screen will display.
Managing the Disk Array and Logical Drive
G-RAID Shuttle 4/8/SSD
User Manual
15





























