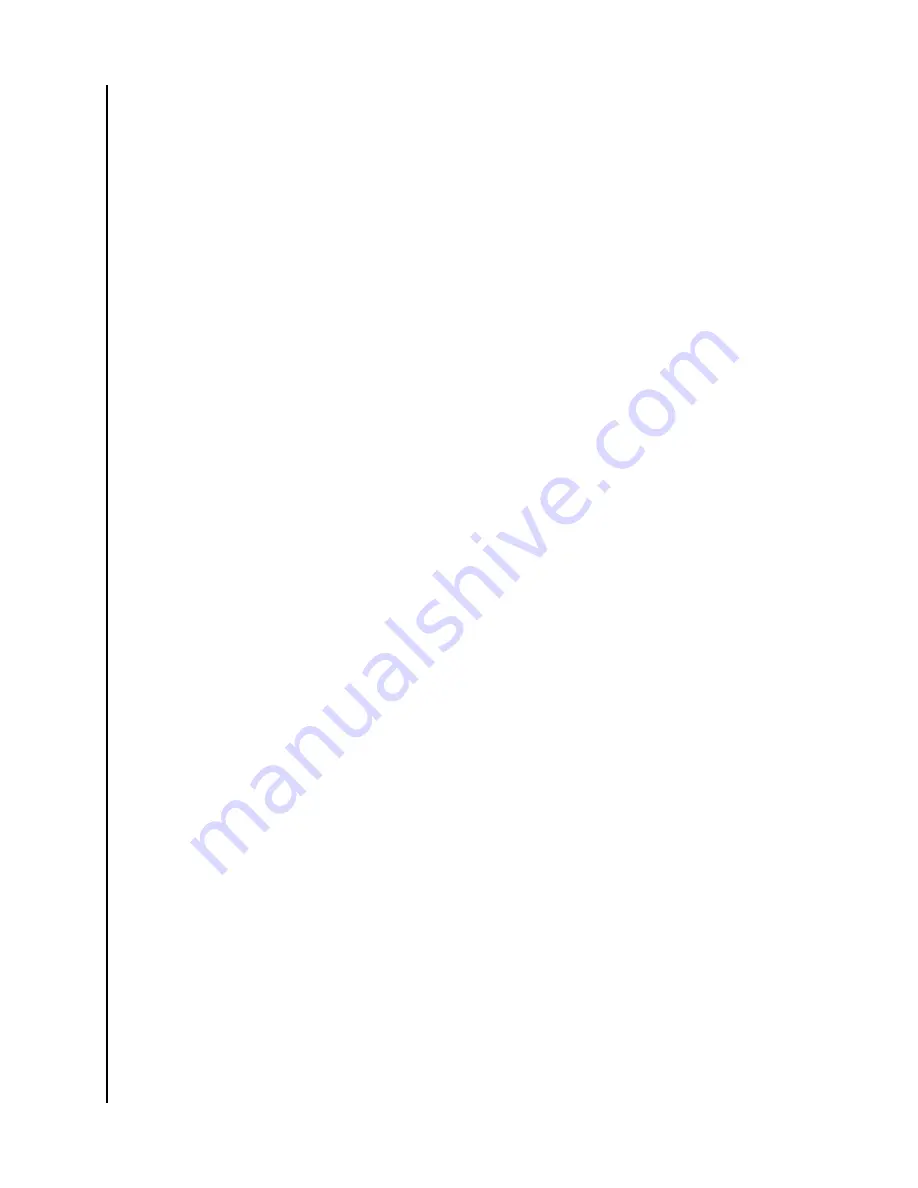
2. The G-RAID Software Utility password dialog box will open. Enter your computer
password into the
Password
field, then click
OK
.
3. The closed lock icon will change to an open lock icon.
4. You can now add and delete logical drives, make setting changes, run
background activities and update your G-RAID Shuttle.
SAVING A SERVICE REPORT
A service report can be useful to technical support for troubleshooting or diagnosing
device issues.
To save a service report to your computer, do the following:
1. Click on the
System Information
link.
2. Click on
Save Service Report
.
3. A prompt will ask where you want to save the HTML file containing the service
report. Choose a location, then click
Save
.
4. A technical support representative might ask you to email this file for system
analysis.
UPDATING FIRMWARE
For optimal controller and system hardware performance, it is a good
idea to keep your G-RAID Shuttle firmware up to date. Download
the latest firmware from the SanDisk Professional support website at
https://support-en.sandiskprofessional.com/
and save the firmware file on your
computer. Note that after the update process completes, you will need to restart
your computer for the changes to take effect.
To update the controller firmware:
1. From the Admin drop-down menu in the menu bar at the top of your desktop,
choose
System Update
.
2. Click on the padlock icon to unlock the menu, then type in the password for your
computer when the prompt appears.
3. Click
Choose File
and locate the firmware file you downloaded from the SanDisk
Professional support website.
4. Click
Submit
.
5. In the Confirmation box, enter
CONFIRM
in the field provided and click
Confirm
.
6. The process will take several seconds. When complete, you will be prompted to
restart your computer. Restart your computer and continue using your G-RAID
Shuttle.
G-RAID Software Utility
G-RAID Shuttle 4/8/SSD
User Manual
12






























