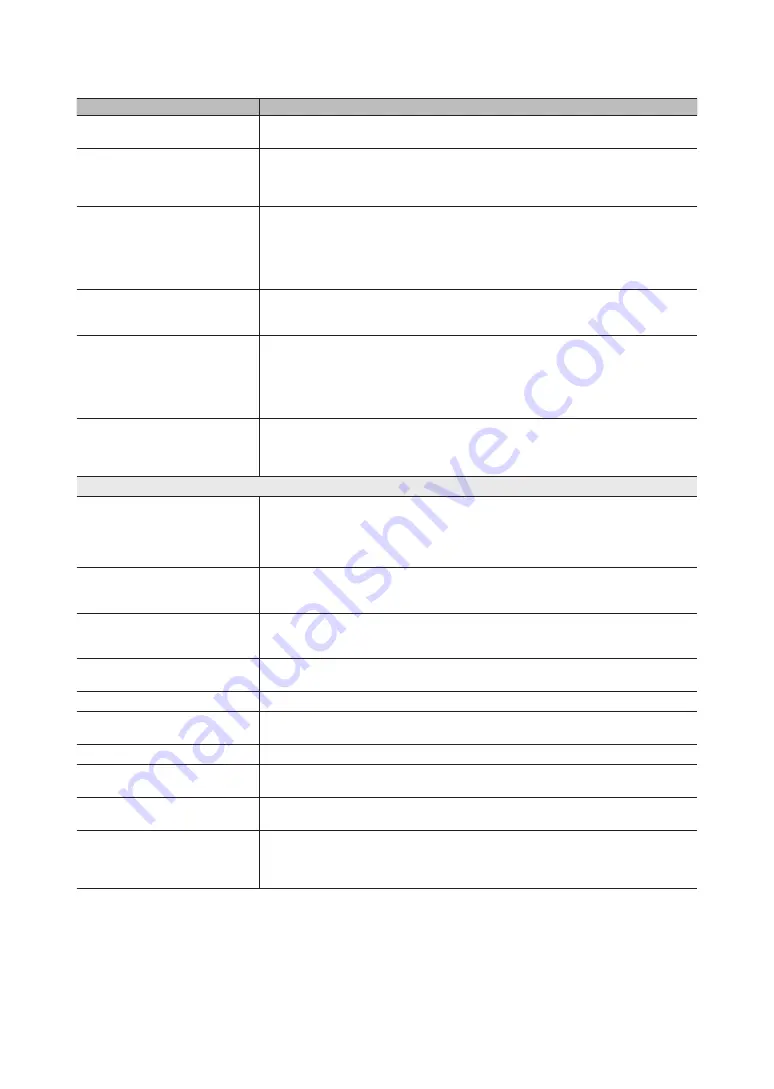
72
English
Other Information
Issues
Solutions and Explanations
A message prompts me to format a USB
device that has been working well.
• If the USB device has a lock, ensure it is off.
• Recover the USB device using the recovery function in
Checking Device
.
The recording function does not work.
• Check that a USB device is connected.
• Check that the channel is a recordable digital channel.
• If the signal is weak or does not exist, the recording function will automatically be closed.
• The TV will not record if the USB device has no free memory space. Check that this is not the case.
Timeshift Mode
does not work.
• Check that a USB device is connected.
• Radio channels and analogue broadcasts are not supported.
• Data broadcast channels are not supported.
• If the signal is weak or does not exist, the
Timeshift Mode
function will automatically be closed.
•
Timeshift Mode
cannot be performed if the USB device has no free memory space. Check that this
is not the case.
A message indicates a performance test
failure, and the recording and Timeshift
Mode functions do not work.
• These problems may occur if you use a low-performance USB device that does not support
recording. We recommend using a USB HDD with at least 5 400 rpm, but a USB HDD of RAID type
is not supported.
A scheduled recording has failed.
• A scheduled recording is disabled for certain operations (formatting, performance test, error checking,
deleting) that access the file system of a USB device.
• If there is no USB device connected, the TV will not record even if the scheduled time is reached.
• The TV will not record if the USB device has no free memory space. Check that this is not the case.
• If you record a channel locked with
Program rating Lock
, the PIN input window will appear when
you try to play back the recording.
Several recording devices are connected
but the TV stopped recording.
• If multiple recording devices are connected and the device set as Default Recording Device has no
free memory space, the recording function will be closed. Attempt recording again. The device with
the most free memory space will automatically be set as Default Recording Device and the TV will
start recording.
Others
The picture won’t display in full screen.
• HD channels will have black bars on either side of the screen when displaying up scaled SD (4:3)
contents.
• Black bars on the top and bottom will appear during movies that have aspect ratios different from
your TV.
• Adjust the picture size options on your external device or TV to full screen.
The remote control does not work.
• Replace the remote control batteries with the poles (+/–) in the right direction.
• Clean the sensor’s transmission window on the remote.
• Try pointing the remote directly at the TV from 5~6 feet away.
The cable/set top box remote control
doesn’t turn the TV on or off, or adjust the
volume.
• Programme the Cable/Set top box remote control to operate the TV. Refer to the Cable/Set user
manual for the SAMSUNG TV code.
A
Mode Not Supported
message
appears.
• Check the supported resolution of the TV, and adjust the external device’s output resolution
accordingly (p. 20).
There is a plastic smell from the TV.
• This smell is normal and will dissipate over time.
The TV
Signal Information
is unavailable
in the Self Diagnostic Test menu.
• This function is only available with digital channels from an Antenna / RF/Coax connection (p. 45).
The TV is tilted to the side.
• Remove the base stand from the TV and reassemble it.
There are difficulties assembling the stand
base.
• Make sure the TV is placed on a flat surface. If you can not remove the screws from the TV, use a
magnetized screw driver.
The channel menu is greyed out.
(unavailable)
• The
Channel
menu is only available when the TV source is selected.
Your settings are lost after 30 minutes or
every time the TV is turned off.
• If the TV is in the
Store Demo
mode, it will reset audio and picture settings every 30 minutes. Change
the settings from
Store Demo
mode to
Home use
mode in the
Plug & Play
(Initial setup) procedure.
Press the
SOurCE
button to select
TV
mode, and go to
MENu
→
System
→
Plug & Play
(Initial
setup)
→
ENTEr
E
(p. 14).




















