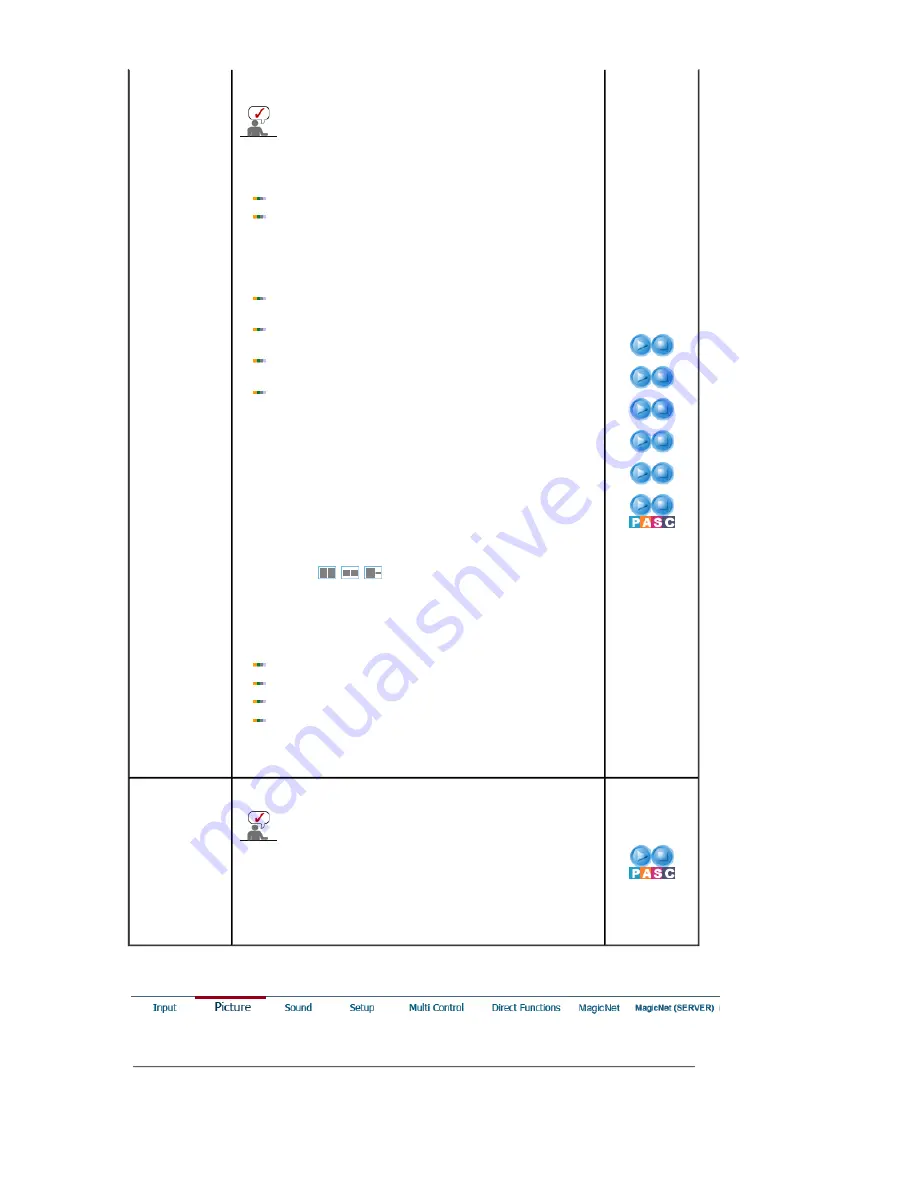
those devices in a small window super-imposed on the PC
Video signal. (Off/On)
More than one PIP couldn't be overlapped on
screen as BNC and the component use the same
terminal.
1) PIP
- The direct button on the remote control is '
PIP
' button.
Off
On
: Turn the PIP Screen on or off.
2) Source
- The direct button on the remote control is '
SOURCE
'
button.
PC / DVI
: AV / S-Video / Component Mode
BNC
: AV / S-Video Mode
AV / S-Video
: PC / BNC / DVI Mode
Component
: PC / DVI Mode
: Select the input source for the PIP.
3) Swap
- The direct button on the remote control is '
SWAP
' button.
: Swapping the contents of the PIP and main image.
The image in the PIP window will appear on the main
screen, and the main screen image will appear in the PIP
window.
4) Size
- The direct button on the remote control is '
SIZE
' button.
: Change the Size of the PIP window.
If you select
,
,
in Size, Position and Transparency
will not be activated.
5) Position
: Change the Position of the PIP window.
6) Transparency
High
Medium
Low
Opaque
: Adjust the Transparency of PIP windows.
Available Mode : PIP
1) PIP
2) Source
3) Swap
4) Size
5) Position
6) Transparency
Edit Name
Name the input device connected to the input jacks to make
your input source selection easier.
MagicNet couldn't be renamed.
1) PC
2) BNC
3) DVI
4) AV
5) S-Video
6) Component
















































