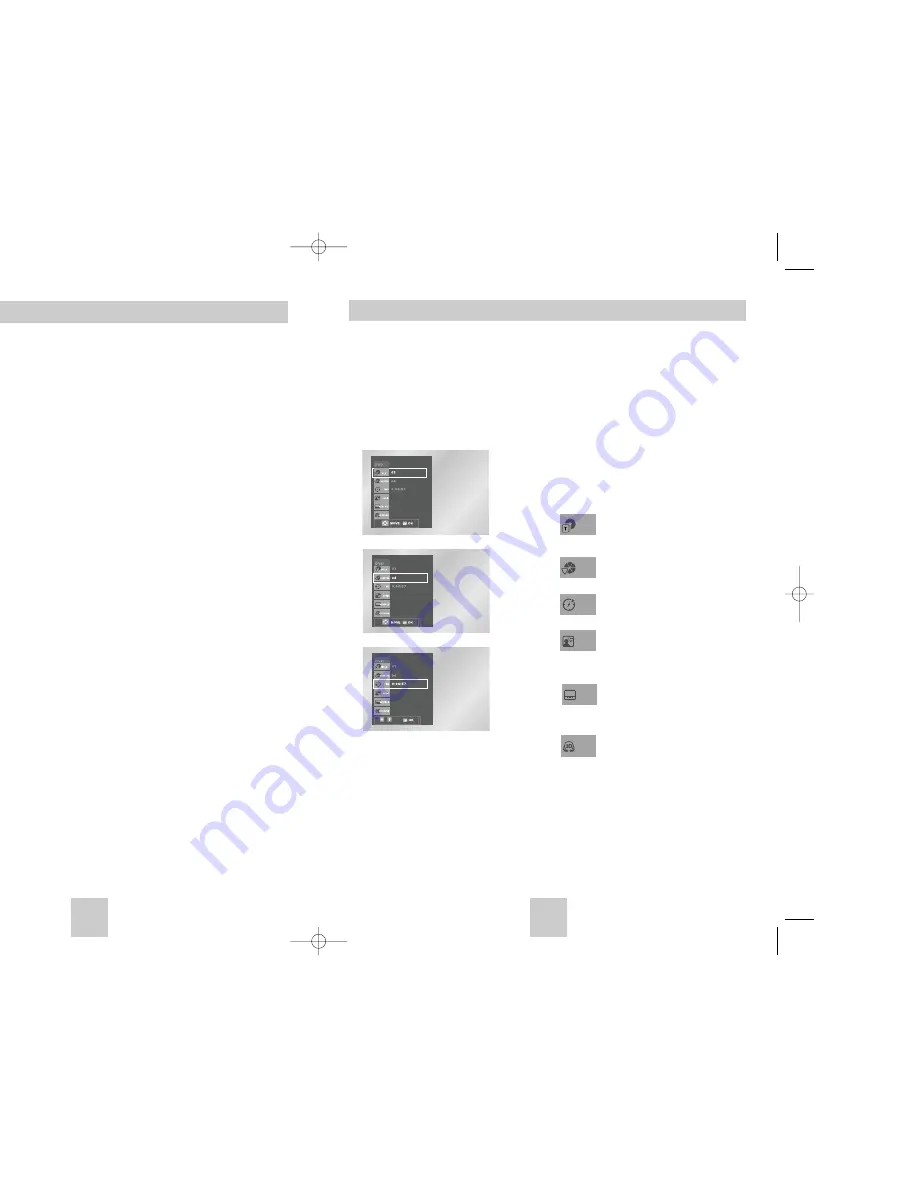
ENG-37
ENG-36
Title/Chapter/Time Selection
To view the current Title, Chapter/Track, and counter
position, press the INFO. button during DVD playback.
The Display screen can also be used to quickly choose a
title, chapter/track, or playing time.
1
View the Display
During DVD/CD playback, press the INFO. button on
the remote control.
4
Select Counter Position
Use the ,
❷
or
➛
,
❿
buttons to select the counter
position indicator, then use the numeric buttons (0-9) to
ok the desired counter position in the format
HH:MM:SS (H = Hours, M = Minutes, S = Seconds).
Then press the OK button to ok the desired counter
position.
5
Select 3D Sound
The 3D Sound function is a sound enhancement mode
that lets you enjoy virtual surround sound with only two
speakers.
➢
To make the screen disappear, press the INFO.
button again.
ENG 5.1CH
ENG
Off
ENG 5.1CH
ENG
Off
~
ENG 5.1CH
ENG
Off
To access the desired title when there is more than
one in the disc. For example, if there is more than
one movie on a DVD, each movie will be identified.
Most of DVD discs are recorded in chapters so that
you can quickly find a specific passage.
Allows playback of the film from a desired time.
You must ok the starting time as a reference.
Refers to the language of the film soundtrack. In the
example, the soundtrack is played in English 5.1CH.
A DVD disc can have up to eight different
soundtracks.
Refers to the subtitle languages available in the disc.
You will be able to choose the subtitles language or,
if you prefer, turn them off from the screen.
A DVD disc can have up to 32 different subtitles.
A surround sound effect is generated using only two
front speakers.
TITLE
CHAPTER
TIME
AUDIO
SUBTITLE
3D SOUND
For 16:9 aspect ratio discs
•
4:3 Letter Box
Displays the content of the DVD title in 16:9 aspect
ratio.
The black bars will appear at the top and bottom of
the screen.
•
4:3 Pan Scan
The left and right of the screen are cut off and
displays the central portion of the 16:9 screen.
•
Screen Fit
The top and bottom of the screen are cut off and the
full screen appears. The picture will look vertically
stretched.
•
Zoom Fit
When a 4:3 DVD is viewed on a 16:9 TV, black bars
will appear at the left and right of the screen in order
to prevent the picture from looking horizontally
stretched.
For 4:3 aspect ratio discs
•
Normal Screen
Displays the content of the DVD title in 4:3 aspect
ratio.
•
Screen Fit
The top and bottom of the screen are cut off and the
full screen appears. The picture would look vertically
stretched.
•
Zoom Fit
The top, bottom, left and right of the screen are cut
off and the central portion of the screen is enlarged.
➢
This function may behave differently depending on
the type of disc.
If you are using a 4:3 TV
2
Select title
Use the ,
❷
or
➛
,
❿
buttons to select Title, then
press the OK button to change among all available
titles on the disc.
3
Select Chapter or Track
Use the ,
❷
or
➛
,
❿
buttons to select Chapter or
Track, then press the OK button to change among all
available Chapters/Tracks on the disc.
Adjusting the Aspect Ratio (EZ View)
1
Press the EZ VIEW button.
• The screen size changes when the button is
pressed repeatedly.
• The screen zoom mode operates differently
depending on the screen setting in the initial DVD
menu.
• To ensure correct operation of the EZ VIEW
button, you should set the correct aspect ratio in
the initial setup.
If you are using a 16:9 TV
For 16:9 aspect ratio discs
•
Wide Screen
Displays the content of the DVD title in 16:9 aspect
ratio.
•
Screen Fit
The top and bottom of the screen are cut off. When
playing a 2.35:1 aspect ratio disc, the black bars at
the top and bottom of the screen will disappear.
The picture will look vertically stretched. (Depending
on the type of disc, the black bars may not
disappear completely.)
•
Zoom Fit
The top, bottom, left and right of the screen are cut
off and the central portion of the screen is enlarged.
For 4:3 aspect ratio discs
•
Normal Wide
Displays the content of the DVD title in 16:9 aspect
ratio. The picture will look horizontally stretched.
•
Screen Fit
The top and bottom of the screen are cut off and the
full screen appears. The picture will look vertically
stretched.
•
Zoom Fit
The top, bottom, left and right of the screen are cut
off and the central portion of the screen is enlarged.
•
Vertical Fit
When a 4:3 DVD is viewed on a 16:9 TV, black bars
will appear at the left and right of the screen in order
to prevent the picture from looking horizontally
stretched.
To play back using aspect ratio (DVD)
00374C SV-DVD440/XEU 1/30/04 5:07 PM Page 36







































