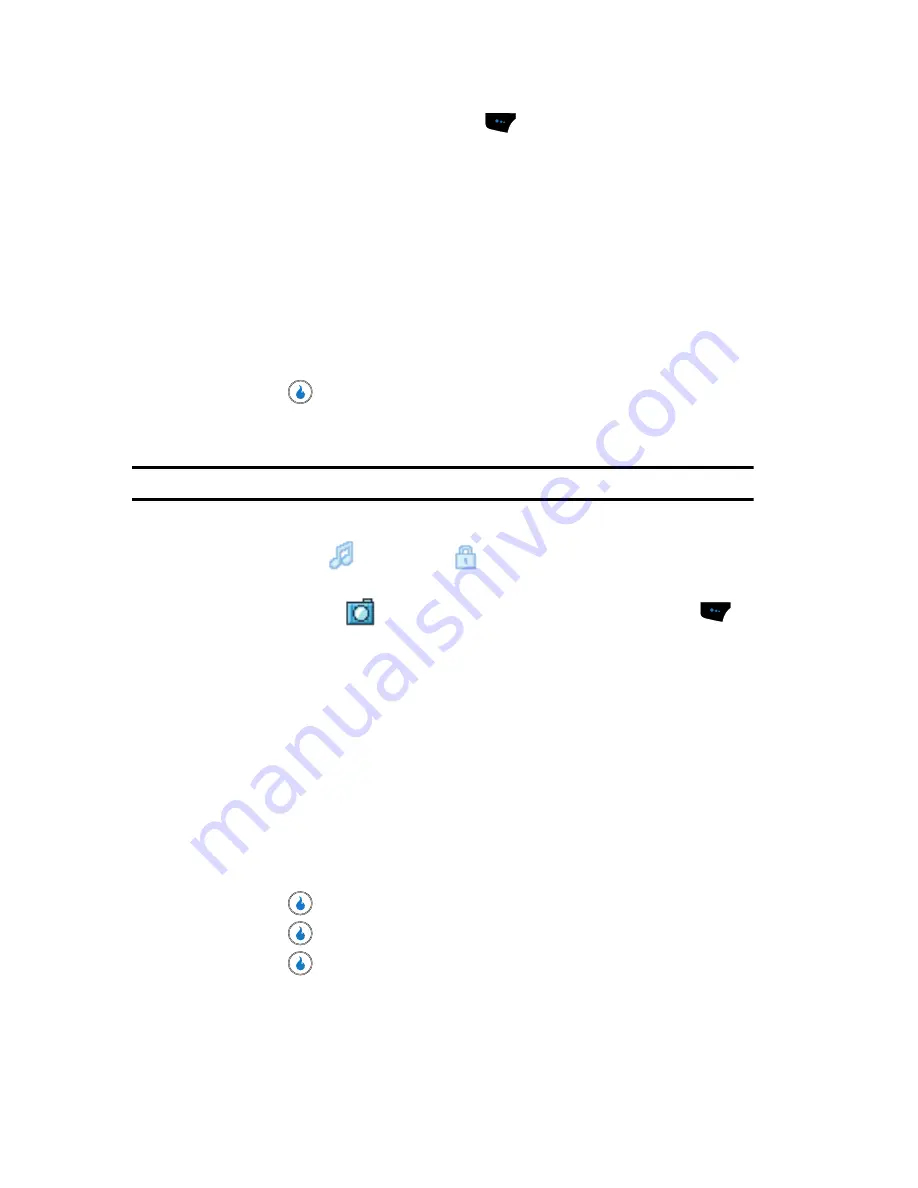
63
2.
Press the
Menu
(left) soft touch key (
). The following options pop-up
in the display:
• Group Info
— Shows this Group’s image ID, name, custom ringer setting, and
whether this Group is secret. (Not active for the None group.)
• Edit
— Lets you change the image ID, name, and settings for this Group (Not
active for the None group.)
• Add
— Add a new Group.
• Delete
— Lets you delete this Group and return the member Contacts to the
None group (Not active for the None group.)
• Move Member
— Move a Contact from this Group to another Group.
3.
Use the Up and Down navigation keys to highlight the
Add
option.
4.
Press the
key. The
New Group
screen appears in the display.
5.
Use the keypad to enter a name for the Group. (See
“Entering Text”
on
page 44 for more information.)
Note:
You must enter a name for the new Group before your device will let you make the other settings.
6.
Use the Up and Down navigation keys to highlight each setting.
7.
For the Ringer (
) and Secret (
) settings, use the Left and Right
navigation keys to select values.
8.
For the Group ID (
) setting, press the
Edit
(left) soft touch key (
).
The Edit Photo menu pops-up in the display showing the following options:
• Photo Album
— Lets you select a Group ID photo from the photo album in your
device.
• New Photo
— Launches the camera in your device so that you can take a
photo to be used as the ID for the selected Group.
• Icon
— Lets you select an icon from the icon groups (Animals, People, Others)
in your device.
• Screen
— Lets you select a downloaded screen as the ID for the selected
Group. (For more information, refer to
“Screens”
on page 70.)
9.
Use the Up and Down navigation keys to highlight the desired Group ID
source.
10.
Press the
key and photograph or select a Group ID image.
11.
Press the
key. The selected image appears in the
New Group
screen.
12.
Press the
key to save your choices. You are returned to the Groups
screen.






























