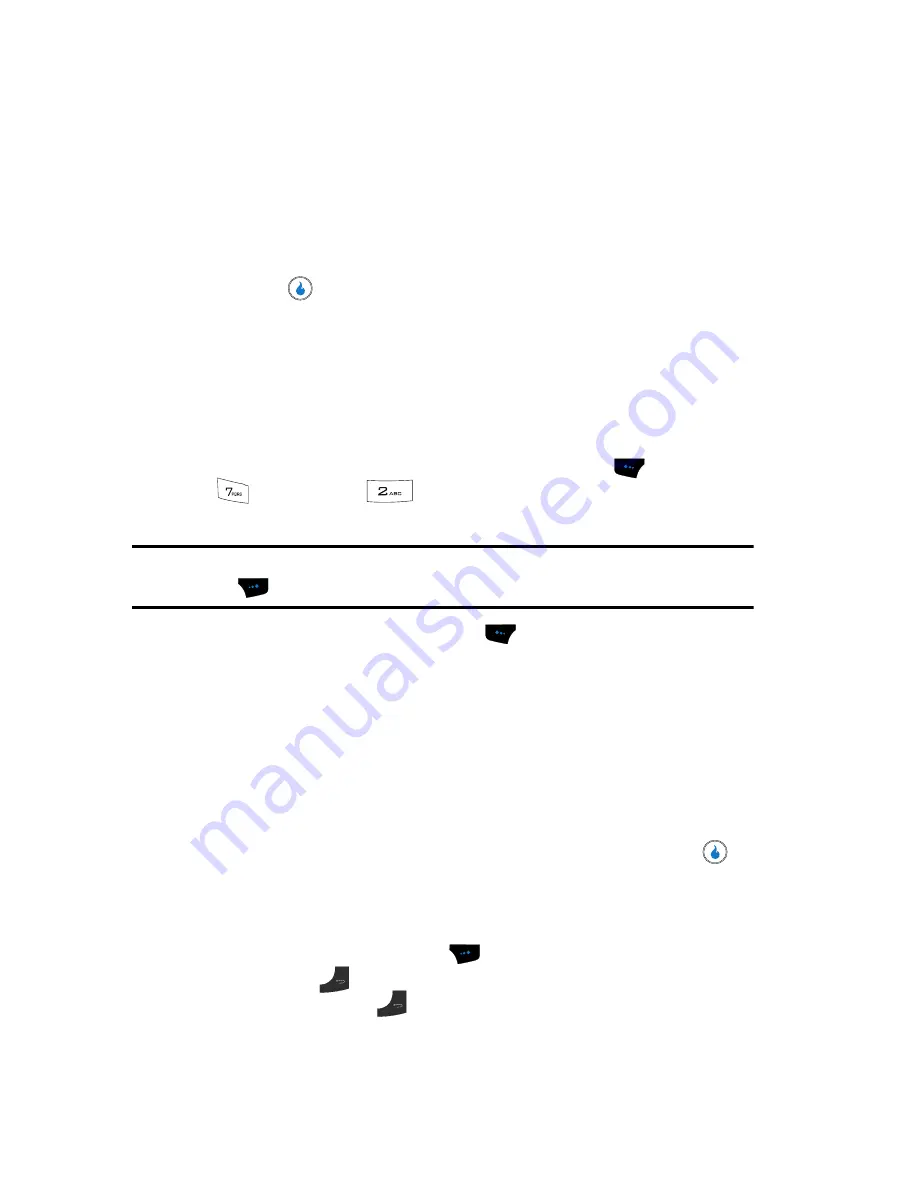
129
Use the Left and Right navigation keys to select
Ring
,
Vibrate
, or
Vibrate then
Ring
(Deadline only).
•
Use the Up and Down navigation keys to highlight the
Ringtone
field.
Use the Left and Right navigation keys to select the desired ringtone.
•
Use the Up and Down navigation keys to highlight the
Holiday
field.
Use the Left and Right navigation keys to select
Unmarked
,
Marked
, or the
desired icon (Annual Event only).
5.
Press the
key to store the event in your calendar. An alarm/alert will
notify you prior to the event, if you set a notification alarm/alert.
To-do
To-do
lets you create a task list. You can store, prioritize, and manage up to 50 To-
do tasks.
Add Tasks
1.
In standby mode, press the
Menu
(left) soft touch key (
), then press
(for
PLAN
) and
for
To-do
. The
To-do
screen appears in the
display showing a list of any To-do tasks.
Note:
If you have no tasks in your To-do list, the
To-do
screen appears empty with only the
New
(right) soft
touch key (
).
2.
Press the
Menu
(left) soft touch key (
). A pop-up menu with the
following options appears in the display:
• New
— Only option if there are no tasks in the list — Add a task to the To-do
list.
• Check Completed
/
Clear Completed
— Change the status of a highlighted
task to completed/uncompleted.
• Sort by Deadline
— Re-present the tasks in order of their deadlines.
• Delete
— Erase the currently highlighted task.
• Delete All
— Erase all tasks from your To-do list.
3.
Use the Up and Down navigation keys to highlight
New
, then press
.
4.
Use the navigation keys and the keypad to change details of the task.
•
Use the keypad to enter or change the name of the task. (See
“Entering Text”
on page 44 for more information.)
–
Press the Right soft touch key (
) to change the text entry mode.
–
Press the
key to delete a character.
–
Press and hold the
key to erase the current task name.
•
Use the Up and Down navigation keys to highlight the
Priority
field.
Use the Left and Right navigation keys to select
Normal
,
High
, or
Low
priority.






























